Adobe Premiere Pro é um dos melhores softwares usados para editar ou reproduzir projetos como filmes, curtas-metragens e vídeos. Mas, às vezes, pode acontecer que durante a tentativa de reproduzir vídeo em Premiere Pro que você pode encontrar “Premiere Pro vídeo não jogar” ou “Adobe Premiere Pro reprodução gagueira erro”.
Portanto, se você é quem está enfrentando algum desses erros, siga o guia passo a passo mencionado aqui e resolva seu problema.
Continue lendo esta postagem!


* Free version of this program only previews repaired videos.
O que faz com que o vídeo do Adobe Premiere Pro não seja reproduzido?
Bem, antes de consertar o premiere pro reproduz áudio, mas nenhum vídeo, é muito importante entender a razão exata por trás do problema.
Os arquivos de cache são um dos principais fatores que podem causar vídeos Premiere pro que não podem ser reproduzidos. Outro motivo é driver da placa de vídeo corrompido ou desatualizado para a ocorrência deste problema. Alguns outros motivos são falhas de hardware, superaquecimento, instalações não concluídas, atualizações incompletas e placas de vídeo corrompidas.
Como você aprendeu as causas comuns, agora é hora de tomar medidas para solucionar problemas de gagueira de reprodução do Premiere Pro.
Experimente a ferramenta de reparo de vídeo profissional
Vídeo Reparar Ferramenta é um dos melhores programas que você pode tentar para consertar a reprodução instável do premiere pro cc 2020 no Windows e Mac OS.
Além disso, pode corrigir vídeos granulados, desfocados, instáveis, cintilantes, espasmódicos, de má qualidade e outros problemas de corrupção de vídeo sem nenhum problema.
A melhor parte deste software é que você pode usá-lo mesmo sem nenhum conhecimento técnico. E suporta quase todos os formatos de vídeo como MP4, AVI, WMV, AVCHD, F4V, 3G2, M4V, FLV, MPEG, etc.
Para conhecer os recursos mais excepcionais desta ferramenta, clique aqui.


* Free version of this program only previews repaired videos.
Basta baixar e instalar este programa e seguir o guia passo a passo abaixo para resolver a falha de reprodução do Premiere Pro.
Etapa 1: Baixe, instale e lançamento o software de reparo de vídeo em seu sistema. Clique em 'Adicionar arquivos' para adicionar arquivos de vídeo corrompidos.

Etapa 2: Clique no botão 'Reparar' para começar o processo de reparo. Isso começa reparar adicionados os arquivos de vídeo um por um.

Passo 3: Você pode clicar em 'Preview', para Preview o arquivo de vídeo reparado no software e clicar no botão 'Salvar arquivos reparados' para salvar os vídeos reparados no local desejado.

Como consertar o vídeo do Adobe Premiere Pro que não reproduz? (Manuais Manuais)
Confira as maneiras mencionadas abaixo de corrigir o Adobe Premiere Pro reproduz áudio, mas nenhum vídeo sem problemas.
Truque # 1: reinicie seu computador
O primeiro método que gostaria de recomendar é reiniciar o PC. Reiniciar o sistema pode resolver instalações / atualizações incompletas, falhas de hardware / drivers de vídeo, superaquecimento, etc.
Depois de reiniciar o dispositivo e verificar se a falha de reprodução do premiere pro foi resolvida ou não. Caso contrário, experimente o próximo método.

Truque # 2: tente reproduzir / editar vídeo no programa alternativo
Outra técnica que você pode experimentar para solucionar problemas de gagueira de reprodução do Premiere Pro é reproduzir o vídeo em um programa / PC diferente.
A maioria dos problemas de corrupção de vídeo pode ser facilmente resolvida reproduzindo o vídeo que não pode ser reproduzido em outros programas.
Truque # 3: redefina o Premiere Pro
Quando o programa Adobe Premiere Pro não consegue reproduzir o videoclipe, primeiro você precisa reiniciar ou redefinir um programa. Mas, redefinir o irá limpar todos os diretórios atuais em um programa.
Aqui estão as instruções simples para redefinir as preferências :
- Ao abrir o Premiere Pro, pressione Alt no sistema operacional Windows >> pressione a opção em um mac OS.
- Solte a tecla Alt ou Option assim que o splash aparecer na tela.
Etapas para redefinir as preferências e plug-in juntos
- Primeiro, mantenha pressionada a tecla Shift + Alt (Windows) ou Shift + Option (Mac) enquanto o Adobe Premiere Pro é iniciado.
- Agora, solte as teclas Shift + Alt ou Shift + Option quando uma tela inicial aparecer.
Quando o processo de reinicialização terminar, feche um programa e inicie-o novamente.
Truque # 4: Mudar para um monitor de exibição
Às vezes, problemas técnicos desconhecidos devido a várias configurações de monitor podem resultar em falhas de vídeo no Premiere Pro.
Portanto, para se livrar do problema de reprodução do Premiere Pro, você precisa mudar para uma configuração de exibição. Depois de fazer isso, verifique se seus filmes estão sendo reproduzidos corretamente em um aplicativo.
Truque # 5: Limpando os arquivos de cache
Na maioria das vezes, pode acontecer que, devido aos dados do cache, você possa obter vários erros ou bugs durante a reprodução dos vídeos. Portanto, você pode limpar os dados de cache para resolver o problema de não reprodução do vídeo premiere pro . Para fazer isso, tente estas etapas:
- Em primeiro lugar, desligue um vídeo do seu computador.
- Na segunda etapa, você precisa rolar para baixo e excluir um cache.
- Em seguida, vá até a “Lixeira” e exclua totalmente se você for um usuário Mac.
- Mas se você for usuário do Windows, toque em “Lixeira”.
Caminho para o usuário Mac:
/ Usuários // Biblioteca / Suporte de aplicativo / Adobe / Common
Caminho para o usuário do Windows:
\ Users \\ AppData \ Roaming \ Adobe \ Common
Truque # 6: Alterar as configurações de hardware
Para corrigir o problema de não reprodução do vídeo profissional premiere , basta alterar as configurações de hardware. Aqui estão as etapas fáceis que você pode seguir para fazer isso:
Para usuários do Windows:
- Inicie o Premiere Pro
- Em seguida, role para baixo e clique em “Editar”.
- Depois disso, em uma barra de menu, toque na opção “Preferências”.
- Agora, toque em “Hardware de Áudio“.
Para usuário Mac:
- Inicie o programa Premiere Pro.
- Clique na opção “Preferências”.
- Toque em “Hardware de áudio”.
- Por último, altere as configurações de uma classe de dispositivo para o CoreAudio.

Truque # 7: atualize os drivers da placa de vídeo
O driver da placa de vídeo corrompido ou desatualizado pode levar ao vídeo que não pode ser reproduzido no Adobe Premiere Pro. Porém, você pode lidar com a reprodução entrecortada do premiere pro cc 2020 simplesmente atualizando os drivers da placa de vídeo (Intel HD / NVidia / AMD).
Portanto, basta visitar o site do respectivo fabricante para atualizar os drivers de vídeo.
Truque # 8: Alterar as configurações do renderizador de vídeo
Alterar as configurações de um Video Renderer no Adobe Premiere Pro pode ajudá-lo a reproduzir o vídeo no programa sem problemas. Para alterar as configurações de um processador de vídeo, tente as etapas abaixo:
Etapa 1: no Premiere Pro, você precisa navegar em Arquivo >> Projeto e, em seguida, Configurações >> opção Geral.
Etapa 2: No Renderer, simplesmente altere uma configuração para a opção “Mercúrio Playback Engine Software Apenas”.
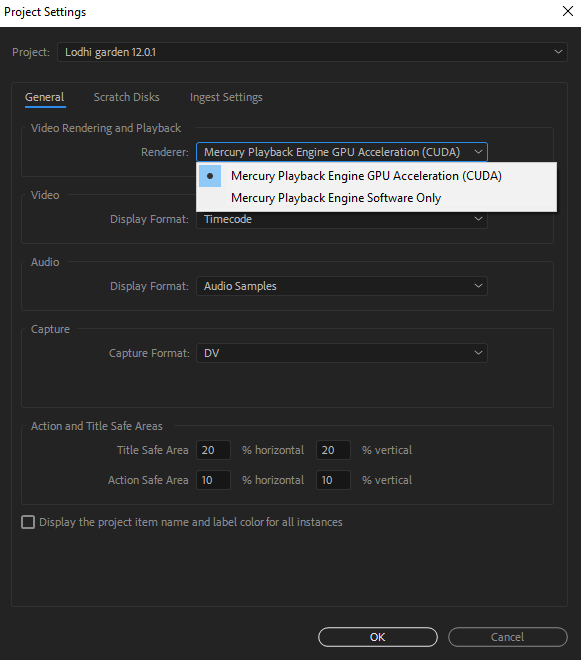
Etapa 3: Em seguida, navegue até a renderização de uma sequência. Agora, vá para a opção Sequence e então Render In-Out
Etapa 4: reinicie um programa >> divirta-se reproduzindo os vídeos.
O processo terminou!
FAQ (perguntas frequentes)
Demora cerca de 60 segundos para exportar um vídeo no Adobe Premiere Pro.
Devido aos arquivos de mídia em cache, você não consegue reproduzir seus vídeos no Adobe Premiere Pro. No entanto, você pode resolver esse problema simplesmente limpando os dados de cache do Premiere Pro.
Você pode recuperar os vídeos do premiere Pro usando qualquer software de recuperação de dados de terceiros. Quanto tempo leva para exportar um vídeo no Premiere Pro?
Por que meu vídeo não é reproduzido no Premiere Pro?
Como faço para recuperar um vídeo do Premiere Pro?
Inferior Linha
Se o seu Adobe Premiere Pro não consegue reproduzir o vídeo ou o erro ‘ mostrando o vídeo do Premiere Pro não reproduz ‘, você precisa tentar os métodos acima para resolver o problema.
Aqui, eu mencionei as 9 soluções rápidas e funcionais que certamente o ajudarão a corrigir o problema de reprodução intermitente profissional do premiere após renderização.
No entanto, o Vídeo Reparar Ferramenta é a melhor opção entre essas soluções.
Esperançosamente, você achará este post útil para você.


Taposhi is an expert technical writer with 5+ years of experience. Her in-depth knowledge about data recovery and fascination to explore new DIY tools & technologies have helped many. She has a great interest in photography and loves to share photography tips and tricks with others.