Quando visitei vários fóruns e sites de comunidades, descobri que muitos usuários relataram o erro “não foi possível inicializar o Photoshop porque os discos de trabalho estão cheios” ao usar o Adobe Photoshop (CS6). É um problema muito comum no Windows e no Mac OS.
Existem vários motivos que podem desencadear esta mensagem de erro no seu PC, incluindo muitos arquivos temporários, falta de espaço suficiente, etc.
Não importa o motivo por trás da ocorrência de não foi possível inicializar o Photoshop porque o disco de trabalho está cheio de erro, você pode corrigi-lo facilmente usando alguns métodos comprovados.
Então, basta ler este blog completo e obter as melhores soluções para se livrar desse problema sozinho.
O que significa quando os discos de trabalho do Photoshop estão cheios?
Depois de usar o Adobe Photoshop por um longo tempo, você pode obter uma mensagem de erro “os discos de trabalho estão cheios”. O erro “disco de trabalho cheio no Adobe Photoshop” geralmente ocorre quando há espaço de memória insuficiente ou pouco espaço disponível no disco do PC para armazenar os arquivos temporários do Photoshop.
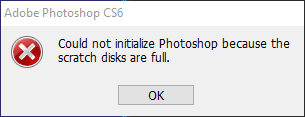
Depois que o erro acima ocorre, o Adobe Photoshop trava / não carrega ao tentar abri-lo.
Causas comuns “Não foi possível inicializar o Photoshop porque os discos de trabalho estão cheios” erro
A seguir, listei os principais fatores que podem resultar no problema de “discos de trabalho cheios”:
- Quando há pouco espaço de armazenamento em um disco de trabalho padrão (que está na unidade C:) que troca os arquivos do Adobe Photoshop.
- Devido ao desligamento repentino do sistema que sai, os arquivos temporários do Photoshop não são deletados e obstruem o espaço.
- Muitos discos de trabalho não atribuídos nas preferências do Photoshop que lidam com problemas de pouco espaço.
- Espaço livre fragmentado ou não contíguo no disco de trabalho que não inicializa um aplicativo Photoshop CS6.
Portanto, essas são as causas comuns que podem levar ao problema mencionado acima.
Agora, você deve estar pensando que- O que faço quando meus discos de trabalho estão cheios?
Bem, não há nada com que se preocupar, apenas role para baixo nesta página e obtenha sua resposta na próxima seção.
Como corrigir erro “Não foi possível inicializar o Photoshop porque os discos de trabalho estão cheios”?
Experimente as técnicas abaixo e resolva o erro “não foi possível inicializar o Photoshop porque o disco de trabalho está cheio”.
- Exclua os arquivos temporários
- Reinicie o seu PC
- Limpar o cache de purga do Photoshop
- Crie a partição separada de um disco
- Alterar a localização dos discos de trabalho
- Otimize o disco rígido
- Desativar recurso de salvamento de recuperação automática
- Aumente o limite de RAM
- Compre o novo SSD
Método 1: Excluir os arquivos temporários
O primeiro método com o qual você pode tentar solucionar esse problema é abrir o Explorador de Arquivos e verificar se o disco de armazenamento (C: Unidade que é uma preferência padrão da unidade de trabalho) está cheio. Porém, se estiver cheio, você precisará liberar algum espaço extra, excluindo os arquivos temporários da unidade.
Para limpar os arquivos temporários, siga as instruções fáceis abaixo:
- Pressione as teclas Win + R juntas para abrir o
- Em seguida, digite % temp% >> clique em OK.
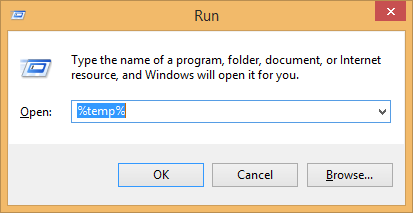
- Depois disso, em uma pasta Temp, toque em Control + A para selecionar todos os arquivos temporários.
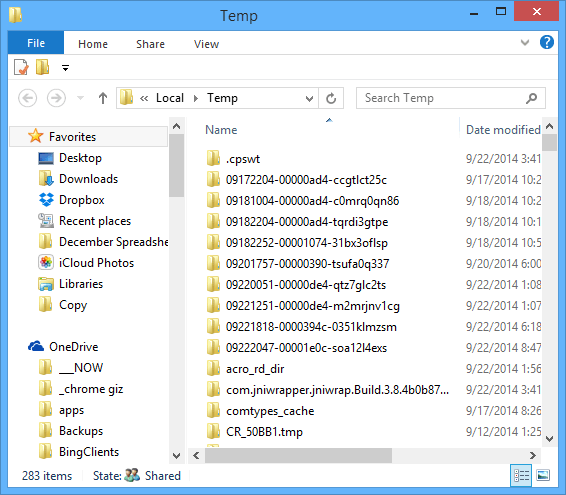
- Toque no botão Shift + Delete ao mesmo tempo, clique em
- Se algumas ações não puderem ser concluídas, no momento, feche todos os aplicativos abertos.
- Escolha a caixa de seleção “Faça isso para todos os itens atuais” >> Toque em “Tentar novamente”.
- Caso alguns arquivos não possam ser apagados, basta clicar em Skip.
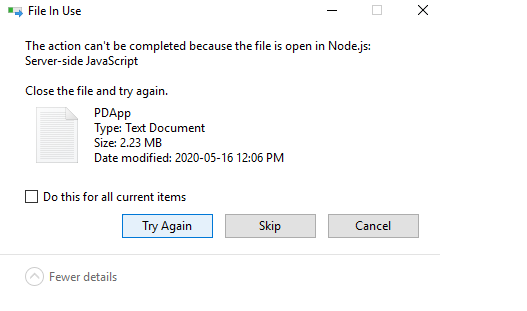
Após concluir essas etapas, execute um aplicativo Adobe Photoshop CS6 mais uma vez e verifique se o erro está aparecendo ou não.
Se ainda persistir, tente outros métodos de solução de problemas.
Método 2: Reinicialize o seu PC
Reinicializar o PC (funcionou para mim) é um dos melhores métodos de trabalho que os usuários costumam fazer quando enfrentam problemas em seus dispositivos.
Não importa se você está recebendo este erro “discos de trabalho estão cheios” no seu sistema mac ou Windows, você pode aplicar este método e corrigir o problema.
Método 3: limpar o cache de purga do Photoshop
Muitos usuários relataram que a exclusão de caches do Photoshop os ajudou a resolver o problema mostrado acima.
Portanto, você também pode aplicar essa abordagem para limpar os arquivos em cache de um menu Editar.
- No Adobe Photoshop, você deve tocar em Editar> Limpar.
- Aqui, você obterá 4 tipos de caches que você precisa limpar.
- Escolha um deles (desfazer, históricos, área de transferência e cache de vídeo) para limpar. Caso contrário, clique em Todos e remova todos os caches.
Método 4: Criar a partição separada de um disco
Na maioria das vezes, devido a uma partição em sua unidade de armazenamento, você pode encontrar não foi possível inicializar o Photoshop porque os discos de trabalho são erros de pc completos.
Em tal situação, você precisa criar uma partição separada do disco para o disco de trabalho do Adobe Photoshop. Veja como você pode fazer isso facilmente:
- Primeiro, clique com o botão direito do mouse no logotipo do Windows >> selecione “Gerenciamento de disco”.
- Em Gerenciamento de disco, toque com o botão direito em C: Drive >> escolha “Diminuir volume”.
- Em uma caixa Reduzir C:, toque em Reduzirsem se preocupar com a redução do espaço.

- Toque com o botão direito no espaço não alocado em uma janela de gerenciamento de disco >> selecione “Novo volume simples”.
- Em seguida, toque em Avançar.Identifique um “Volume simples do tamanho em um MB” >> clique em Avançar. Toque novamente na opção Próxima para atribuir uma letra de unidade identificada.
- Depois disso, toque na opção Avançar para formatar um volume com as configurações identificadas. Aqui você pode renomear um “rótulo de volume”.
- Por último, clique em Quando uma partição é feita, inicie um aplicativo do Photoshop enquanto segura o Control + Alt
- Escolha uma partição recém-criada como o disco de trabalho em um menu.
Método 5: alterar a localização dos discos de trabalho
Outra maneira eficaz de tentar resolver esse erro é alterar a localização dos discos de trabalho. Fazendo isso, você pode executar o Adobe Photoshop rapidamente no computador ou laptop. Mas, ao fazer isso, certifique-se de não escolher a unidade do PC, a rede / disco removível como um disco de trabalho.
Siga estas etapas para alterar a localização do disco de trabalho:
Etapa 1: Abra e toque em um menu do Photoshop
Etapa 2: Em seguida, vá para a opção Preferências >> e toque em Disco de trabalho.
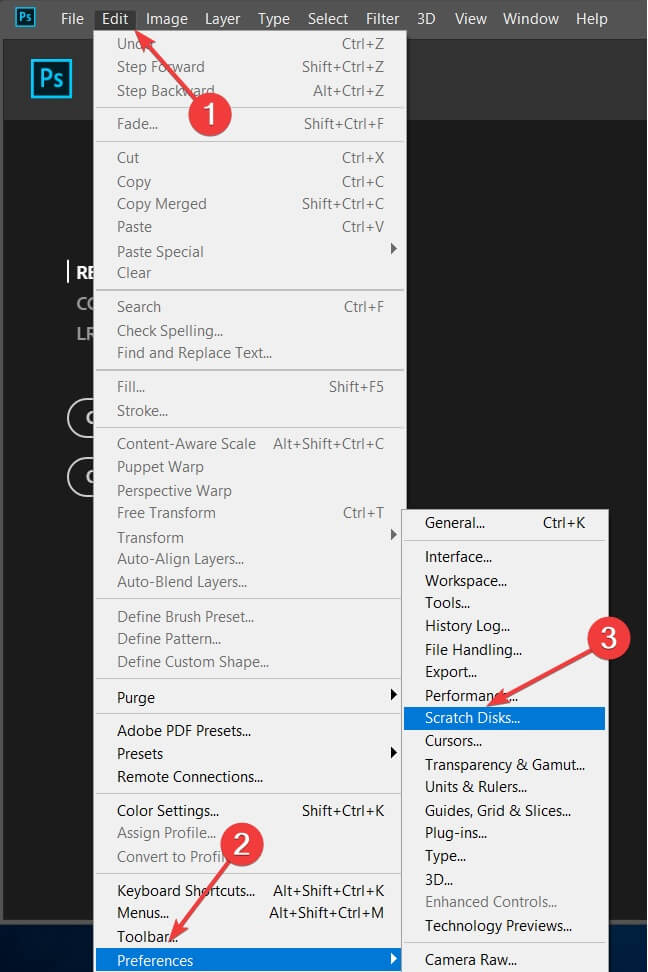
Etapa 3: marque a caixa de seleção para escolher / remover a unidade como um disco de trabalho.
Etapa 4: Toque no botão OK.
Etapa 5: reinicie o Photoshop e aplique todas as alterações.
Leia também: 7 maneiras de corrigir o erro “A estrutura do disco está corrompida e ilegível”
Método 6: otimizar o disco rígido
Como todos sabemos, o Adobe Photoshop precisa de espaço livre não fragmentado ou contíguo em um disco de trabalho. Para isso, é necessário otimizar o disco rígido seguindo os passos abaixo e consertar os discos de trabalho que estão cheios de erros do Photoshop com facilidade.
- Em primeiro lugar, pressione uma tecla da janelae digite o “desfragmentar“
- Escolha o aplicativo “Desfragmentar e otimizar unidades”.
- Em Optimize Drives, escolha um drive (C: Drive) >> clique em Analisar.
- Depois que a análise terminar, o disco ficará fragmentado >> toque na opção Otimizar para desfragmentar o disco rígido e fazer o PC funcionar de maneira eficiente.
Método 7: Desative o recurso de salvamento de recuperação automática
Quando o recurso de salvamento de Recuperação automática está ativado, você pode obter o problema “Os discos de trabalho do Adobe Photoshop estão cheios ”. Assim, você pode facilmente resolver a situação desativando esse recurso específico.
- No seu PC, inicie o Photoshop
- Toque em Editar e em Preferências >> selecione Gerenciamento de arquivos.
- Simplesmente, desmarque Salvar Recuperação Automaticamente.
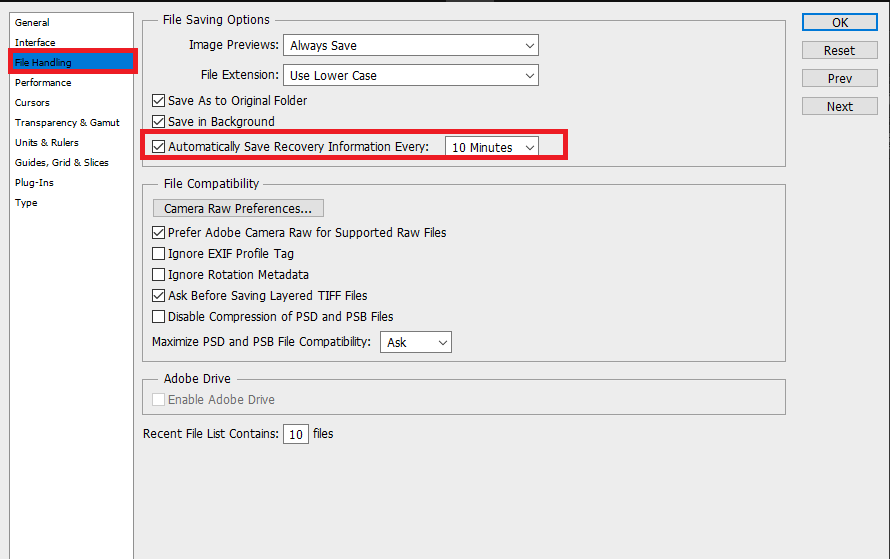
Método 8: Aumente o limite de RAM
RAM insuficiente é outra razão principal por trás da ocorrência de discos de trabalho do Adobe Photoshop são erros completos. Portanto, aumentar o limite de RAM pode ajudá-lo a prevenir o problema.
Para aumentar o limite de RAM do Photoshop, siga as etapas abaixo:
Passo 1: Inicie o Photoshop >> ir para o Editar > Preferências
Passo 2: Agora, escolha Desempenho. Depois que esta janela de preferências será aberta.
Passo 3: Em Memory Usage, você deve ir até a opção “Deixe A Photoshop usar” e arrastar ou digitar o cursor para ajustar o uso de RAM desejado.
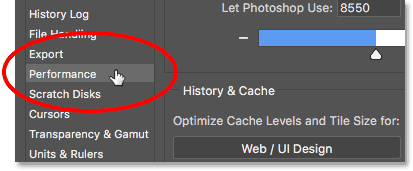
Passo 4: Toque em OK.
Método 9: Compre o Novo SSD
Se nenhuma das soluções acima ajudou você a “não é possível abrir o disco de trabalho do Photoshop cheio“, então a última opção que resta é comprar o novo SSD.
Quando os discos de trabalho estão cheios no Photoshop, ocorre um problema devido a espaço insuficiente no HDD ou RAM insuficiente, então é altamente recomendável comprar uma unidade SSD que possa ser usada como disco de trabalho.
Perguntas frequentes:
Um disco de trabalho do Photoshop é um disco rígido / SSD usado como armazenamento temporário para salvar o histórico do documento e outros dados que não podem ser salvos na RAM.
Se você é um usuário Mac e deseja esvaziar o disco de trabalho no Adobe Photoshop, siga os passos abaixo: 1. Abra o Photoshop >> clique no Photoshop que você pode ver na barra de menu 2. Em seguida, vá em Preferências e depois Discos de trabalho 3. Em Preferências de disco de trabalho, você precisa selecionar uma unidade externa que precisa ser usada como disco de trabalho e desmarcar um disco rígido embutido por meio de pouco espaço de armazenamento 4. Toque em OK.
Para se livrar da impossibilidade de inicializar o Photoshop porque os discos de trabalho estão cheios de erros do PC, tente estas correções: 1. Exclua os arquivos temporaries 2. Desative um recurso de salvamento de Recuperação automatic 3. Altere a localização dos discos de trabalho 4. Aumente o limite de RAM 5. Libere algum espaço extra nos discos de trabalho do PC 6. Obtenha o novo SSD.
Quando o seu PC diz o erro 'disco de trabalho cheio', a primeira coisa que você precisa fazer é excluir o cache e os arquivos temporários do Photoshop. Além disso, você pode liberar algum espaço extra em seu sistema Windows ou Mac e se livrar dele facilmente. O que é o disco de trabalho do Adobe Photoshop?
Como faço para esvaziar o disco de trabalho no Photoshop no Mac?
Como você conserta a impossibilidade de inicializar o Photoshop porque os discos de trabalho estão cheios?
O que você faz quando os discos de trabalho estão cheios?
Conclusão
Então, agora é hora de acabar.
Na verdade, não é um grande problema que não possa ser corrigido. Ao aplicar as soluções mencionadas neste artigo, você pode consertar não foi possível inicializar o Photoshop porque os discos de trabalho estão cheios o Windows 10 com facilidade.
Todas essas correções são muito eficazes e para usá-las você nem precisa ter nenhum conhecimento técnico.
Então, uma vez experimente e resolva esse erro de irritação sem nenhum problema.
Isso é tudo…

Taposhi is an expert technical writer with 5+ years of experience. Her in-depth knowledge about data recovery and fascination to explore new DIY tools & technologies have helped many. She has a great interest in photography and loves to share photography tips and tricks with others.