Gravação OBS gaguejando ou atrasado são problemas bastante comuns que podem atrapalhar sua experiência de gravação durante a captura do jogo ou da gravação de conteúdo de vídeo. Esse problema pode ser muito frustrante, especialmente quando você está tentando criar conteúdo de vídeo ou transmissão ao vivo de alta qualidade. No entanto, existem algumas maneiras eficazes disponíveis nesta postagem que podem ajudá-lo a lidar com esses problemas.
Livre Vídeo Reparar Ferramenta.
Repare problemas de vídeo danificados, instáveis, espasmódicos, granulados e outros sem perder sua qualidade original. Tente agora!
Então, sem mais delongas, vamos em frente…..!
O que é um OBS?
OBS (Open Broadcaster Software) é um dos softwares populares e de código aberto usado principalmente para transmissão ao vivo e gravação de tela. Este software é amplamente utilizado por jogadores, criadores de conteúdo e outros que desejam capturar a tela de seus computadores ou transmitir seu conteúdo de vídeo ou áudio.
OBS permite que seus usuários capturem a tela de seus computadores, sobreponham gráficos, adicionem imagens de webcam e as transmitam para várias plataformas como YouTube, Twitch ou Facebook Live.
Antes de nos aprofundarmos nas soluções, é importante descobrir as razões por trás da gagueira do OBS. Identificar a causa específica sempre pode ajudar a solucionar o problema de forma eficaz em menos tempo.
Por que minha gravação OBS gagueja?
Se a sua gravação OBS estiver travando, pode ser por vários motivos, desde limitações de hardware até conflitos de software.
Abaixo, você pode encontrar mais algumas causas do problema de gagueira na gravação OBS:
- Configuração incorreta do OBS
- Recursos de hardware insuficientes
- Gravação com alta taxa de bits ou taxa de quadros
- Drivers gráficos desatualizados ou corrompidos
- Outros aplicativos podem interferir
Agora que você aprendeu as possíveis causas do problema de gagueira do OBS, é hora de descobrir as soluções sobre como consertar a gravação de gagueira do OBS.
Como consertar OBS Gravação Gagueira Emitir?
Corrigir a gagueira na gravação do OBS pode realmente melhorar a qualidade do conteúdo gravado. Portanto, se você estiver enfrentando esses problemas agora, basta seguir este caminho simples.
#1: Alterar a configuração do OBS
OBS oferece uma ampla gama de configurações para personalizar e otimizar sua configuração de gravação e streaming de acordo com suas necessidades específicas.
Então, o primeiro passo que você deve dar para consertar OBS gravação gaguejando problema, altere as configurações do OBS.
Siga estas etapas para alterar as configurações do OBS:
- Inicie o OBS Studio no seu computador e vá para Configurações
- Depois disso, clique em Saída no painel esquerdo.
- No Modo de saída, clique no menu suspenso e selecione uma opção Avançado.
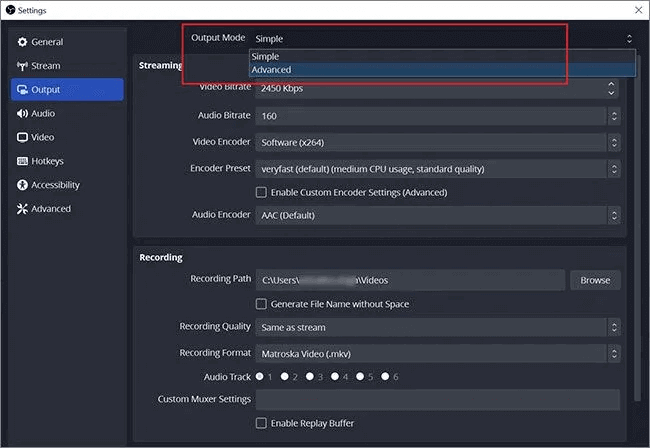
- Agora, vá para a guia Gravação, clique no menu suspenso e escolha Saída Personalizada (FFmpeg).
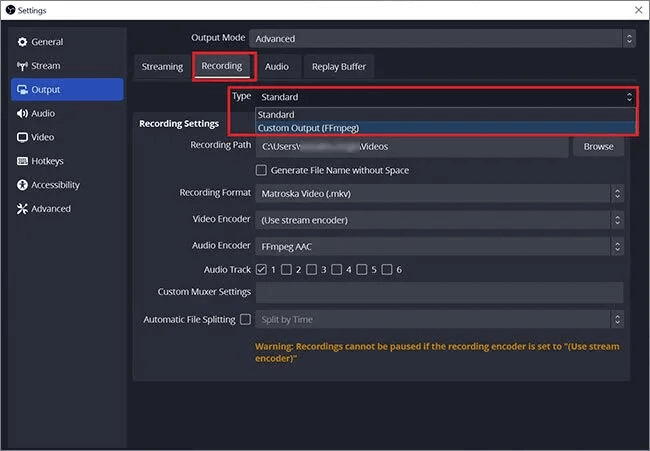
- Desta vez, você precisa inserir a taxa de bits do vídeo de acordo com a resolução da sua gravação. Caso sua gravação seja em 720p, defina uma taxa de quadros entre 30-60 fps na configuração de vídeo. E também certifique-se de que a taxa de bits do vídeo deve estar definida para no máximo 8.00.000, porém se sua gravação for em 1080p, coloque a taxa de bits abaixo de 5.00.000.
#2: Execute o OBS no modo de admin
Executar o OBS como administrador lhe dará privilégios elevados para acessar determinados recursos. Além disso, garantirá a correção do problema de travamento da gravação OBS.
Veja como executar o OBS no modo de administrador:
- Na caixa de pesquisa do Windows, digite OBS Studio e clique em Executar como administrador.

- Agora, uma caixa de diálogo aparecerá: ‘Do you want this software to make changes to your device’ clique em Sim.
- É isso! Agora você pode executar o OBS no modo Admin.
#3: Reduza a taxa de quadros
Melhorar a taxa de quadros pode melhorar muito a qualidade de suas gravações e também ajudar a corrigir obs gravação lag ou gaguejando problema durante a gravação.
A taxa de quadros geralmente se refere a um número de quadros que foram capturados por segundo do vídeo original. Geralmente afeta o uso da GPU.
Por exemplo, você está capturando os quadros em alta taxa de quadros; nesse caso, sua GPU não será capaz de renderizar seu vídeo original, o que pode resultar em problemas de travamento na gravação de vídeo.
Para superar esse problema, você precisará diminuir a taxa de quadros do OBS seguindo as etapas abaixo:
- Abra o OBS, vá em Arquivo e escolha Configurações.

- Em seguida, clique em Vídeo no painel esquerdo.

- Em Valor FPS comum, clique no menu suspenso e selecione menor taxa de quadros.

#4: Consertar OBS Gravação Gagueira Alterando a prioridade do processo
Alterar os níveis de prioridade do processo geralmente ajuda a gerenciar quantos recursos de CPU ou GPU um aplicativo OBS usa para a tarefa específica.
Você pode simplesmente alterar o nível de prioridade do processo por meio das configurações do OBS para garantir que o aplicativo OBS tenha usado recursos de sistema adequados.
Siga estas etapas para saber como fazer isso:
- Inicie o OBS Studio e clique em Arquivo e escolha Configurações -> Avançado
- Em Prioridade do processo, clique no menu suspenso e selecione Alta
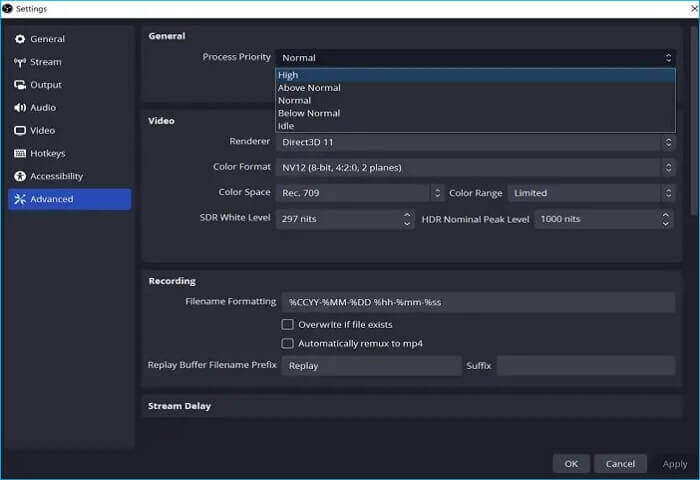
#5: Atualize os drivers gráficos
Como mencionei acima, drivers gráficos desatualizados ou corrompidos podem causar problemas de travamento na recodificação do OBS. Portanto, tente atualizar os drivers gráficos para a versão mais recente.
A atualização dos drivers gráficos pode ajudá-lo a corrigir problemas de travamento na gravação OBS, resolvendo os problemas relacionados ao desempenho.
- Abra a caixa de pesquisa do Windows e digite Gerenciador de dispositivos.
- Assim que a janela do gerenciador de dispositivos abrir, clique duas vezes em Adaptadores de diplay para expandir esta opção.
- Em seguida, clique com o botão direito em GPU (placa gráfica) e escolha Propriedades.

- Agora, navegue até a guia Driver e clique em Atualizar Driver
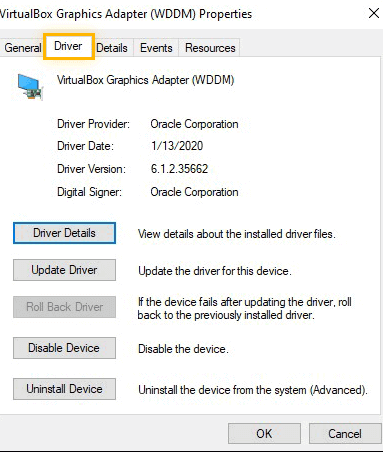
#6: Desative o modo de jogo do Windows
O Modo de Jogo foi projetado principalmente para priorizar os recursos do sistema para os aplicativos de jogos. Quando este modo está ativado, ele pode alocar mais recursos de CPU e GPU e também afetar outros aplicativos quando você estiver jogando.
Muitas vezes, isso pode levar a conflitos com o OBS quando você tenta capturar a tela do jogo. Portanto, se você estiver gravando a tela de jogo do seu videogame, tente desabilitar o Modo Jogo no Windows.
- Abra as configurações do Windows pressionando as teclas Windows + I e escolha Gaming.

- Clique na opção Modo de jogo no painel esquerdo e simplesmente desative esta opção.

#7: Otimize os recursos do sistema
Otimizar os recursos do sistema geralmente ajuda a melhorar o desempenho geral do seu computador. Às vezes, a execução de aplicativos intensivos junto com o OBS pode sobrecarregar o seu PC e potencialmente levar a problemas de travamento na gravação do OBS.
Então, aqui vou sugerir que você feche todos os aplicativos e programas desnecessários em execução em segundo plano para liberar recursos do sistema para o aplicativo OBS.
Veja como otimizar os recursos do sistema:
- Abra o Gerenciador de Tarefas pressionando as teclas Ctrl + Shift + Esc juntas.
- Depois disso, vá para a guia Processo e classifique os processos de uso de GPU e CPU.

- Agora, você precisa encontrar o aplicativo que consome muitos recursos, clicar com o botão direito nele e clicar em Finalizar tarefa para fechá-lo com sucesso.

#8: Desative a barra de jogos Xbox do Windows
Às vezes, a barra de jogo Xbox do Windows pode entrar em conflito com o OBS, levando ao problema de OBS Stream Stuttering. Você pode tentar corrigir esse problema desativando a opção Windows Xbox Game Bar.
Siga as etapas abaixo para saber como fazer isso:
- Abra Configurações pressionando a tecla Windows + I e escolha Gaming.
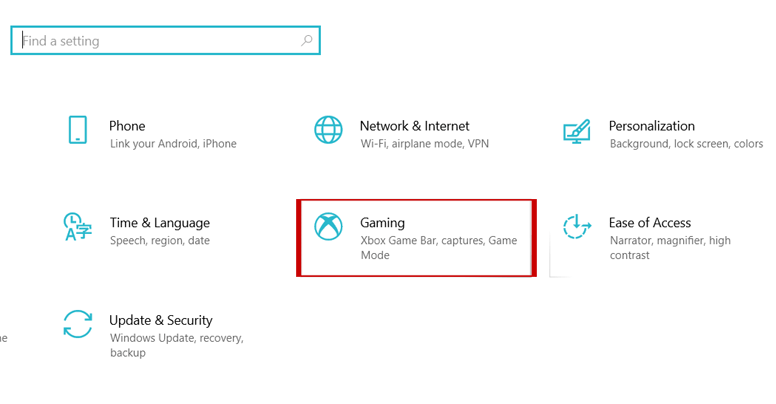
- No painel esquerdo, clique em Barra de Jogo Xbox e desative esta opção ‘Enable Xbox Game bar for things like recording game clips, chatting with friends, and receiving game invites.’
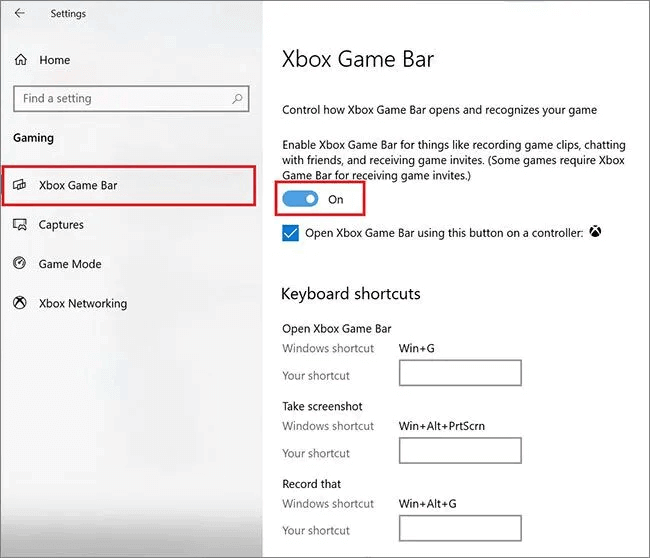
#9: Desative o DVR do jogo
Assim como o Windows Xbox Game Bar, o Game DVR permite gravar imagens do jogo e fazer capturas de tela ao jogar videogame. Esse recurso geralmente ajuda a aprimorar a experiência de jogo dos jogadores.
Game DVR é um componente que consome muita memória da Game Bar, pois precisa capturar e armazenar os vídeos de seus jogos. Muitas vezes, isso pode levar a problemas de desempenho, como travamento ou atraso no OBS.
Portanto, pode ser necessário desativar esse recurso também para resolver esse problema. Veja como fazer isso:
- Abra as Configurações do Windows e escolha a opção Gaming.
- No painel esquerdo, clique em Capturas e desative a opção ‘Record in the background while I’m playing a game.’.
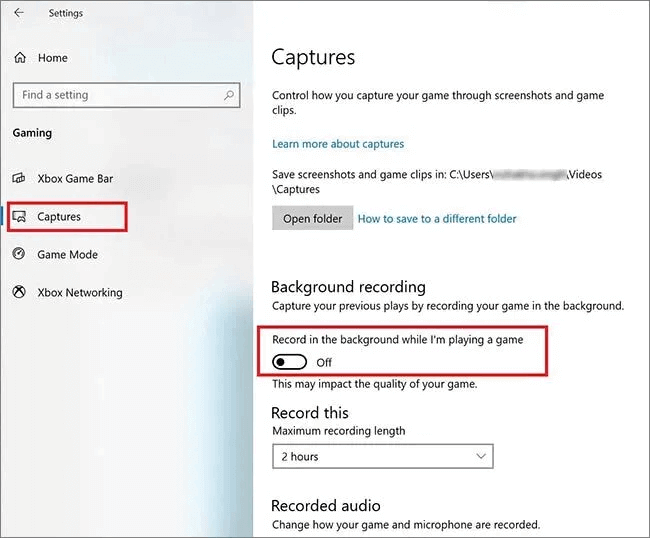
Como consertar vídeos OBS corrompidos usando a Vídeo Reparar Ferramenta [solução final]
Se o problema de travamento da gravação OBS não for resolvido mesmo depois de tentar as correções acima, pode haver um problema de corrupção. Em tal situação, você deve usar a Vídeo Reparar Ferramenta mais confiável para corrigir o problema de travamento do OBS durante a gravação.
Este software não apenas o ajudará a resolver problemas de travamento, mas também corrigirá problemas de vídeo instáveis, fora de sincronia e não reproduzíveis que podem ser causados por corrupção. Além disso, suporta uma ampla gama de formatos de arquivos de vídeo como – MP4, MOV, AVI, MKV, F4V, M4V e outros.


* Free version of this program only previews repaired videos.
Então, download rapidamente este programa incrível em seu PC e corrija problemas de travamento ou atraso na gravação OBS com facilidade.
Siga o guia passo a passo deste software para saber como usá-lo:
Etapa 1: Baixe, instale e lançamento o software de reparo de vídeo em seu sistema. Clique em 'Adicionar arquivos' para adicionar arquivos de vídeo corrompidos.

Etapa 2: Clique no botão 'Reparar' para começar o processo de reparo. Isso começa reparar adicionados os arquivos de vídeo um por um.

Passo 3: Você pode clicar em 'Preview', para Preview o arquivo de vídeo reparado no software e clicar no botão 'Salvar arquivos reparados' para salvar os vídeos reparados no local desejado.

FAQs [Frequentemente Perguntado Pergunta]
Como faço para gravar sem problemas no OBS?
Gravar sem problemas no OBS requer várias considerações como: configurações do OBS, otimização da configuração de gravação, hardware do computador, etc.
Você pode ajustar as configurações de OBS por meio da resolução. Basta ir ao menu Configurações e clicar em Vídeo. Em seguida, basta alterar as configurações de resolução até que tudo fique mais suave.
Além disso, se estiver trabalhando com um sistema de baixo custo, você precisará configurar as coisas com base nas especificações do sistema para criar um vídeo mais suave.
Como faço para corrigir a qualidade da gravação OBS?
Se a qualidade da sua gravação OBS não for boa, basta reduzir a resolução para 1280 x 720. Além disso, você pode definir o campo de resolução de saída com a mesma configuração.
No entanto, se a qualidade do vídeo for ruim, reduza a resolução corretamente. Novamente, pode ser necessário fazer várias alterações nas configurações até obter a melhor resolução.
Qual é uma boa taxa de bits para gravação OBS?
A boa taxa de bits para gravação OBS geralmente depende de vários fatores, incluindo o tipo de conteúdo que você está gravando, o público-alvo e também a largura de banda de upload disponível.
No entanto, 16 geralmente é bom ou visualmente sem perdas, 22 é aceitável e 12 deve ser usado apenas se você planeja editar o vídeo mais tarde. No entanto, menor que 12 não é usado até e a menos que você saiba o que está tentando fazer e por quê.
Por que meu jogo lag quando eu gravo?
Geralmente, a execução de vários processos em segundo plano no Windows, como software antivírus ou qualquer outro aplicativo que consome muitos recursos, pode muitas vezes causar problemas de atraso no jogo durante a gravação.
OBS é bom para gravação de jogos?
Sim, claro, OBS é bom para gravar o jogo, pois oferece muitos recursos interessantes que facilitam suas tarefas de gravação.
Conclusão
Enfrentar problemas de travamento na gravação do OBS pode ser muito frustrante, pois afeta a qualidade das gravações ou transmissões ao vivo. Portanto, é realmente importante melhorar a qualidade do vídeo para criar um conteúdo de vídeo suave e de alta qualidade.
Porém, consertar a OBS gravação gaguejando é bastante desafiador, mas não impossível. Depois de tentar a solução de problemas mencionada acima, você certamente será capaz de lidar com problemas de travamento na gravação OBS e obter gravações suaves e ininterruptas com facilidade.
Se você achar esta postagem útil o suficiente, não se esqueça de compartilhá-la.


Taposhi is an expert technical writer with 5+ years of experience. Her in-depth knowledge about data recovery and fascination to explore new DIY tools & technologies have helped many. She has a great interest in photography and loves to share photography tips and tricks with others.