Quando o seu Mac não consegue montar o HD Macintosh, torna-se impossível acessar arquivos ou inicializar o sistema. Você pode enfrentar o problema de HD Macintosh não montado por vários motivos, incluindo corrupção do sistema de arquivos, erros de disco ou problemas de partição. Ignorar esse problema pode levar à perda de dados ou a um dispositivo não funcional. Portanto, neste artigo, compartilharemos 8 truques simples para montar o HD Macintosh e fazer com que ele execute operações de leitura e gravação sem interrupção.


* A versão gratuita do programa verifica e visualiza apenas itens recuperáveis.
Por que o Macintosh HD não está montado?
O Macintosh HD desmontado torna seu disco rígido completamente inacessível. Portanto, antes de corrigir esse problema, vamos dar uma olhada nas possíveis razões para o disco rígido do Macintosh não estar montado no Catalina:
1. Disco corrompido
A causa raiz por trás do HD não montado é o disco corrompido. Porém, um disco corrompido impede que você acesse os dados salvos nele.
2. Formatação inadequada de um disco rígido
Na maioria das vezes, acontece que os usuários formatam o cartão SD / disco rígido de forma incorreta ou usam o sistema de arquivos errado para formatá-lo. Isso às vezes pode resultar em inválido mídia ou Track 0 ruim, disco não reconhecido ou outros problemas relacionados ao disco.
3. Interrupção de energia
Perturbações de energia durante a montagem do disco rígido no Mac PC podem realmente danificá-lo e lançar diversos erros ou bugs.
4. Eliminação imprópria de uma unidade HD
Se você estiver enfrentando um problema de não montagem do disco rígido com qualquer HDD externo, talvez a maneira incorreta de remover um disco seja a causa raiz que está impedindo você de acessar o disco rígido.
Esses são os principais fatores para o disco rígido não montar o mac.
Agora, vamos seguir em frente para saber como montar o Macintosh HD no utilitário de disco com possíveis correções.
Como consertar o Macintosh HD não montado?
Verifique as soluções listadas abaixo e conserte o disco rígido do Macintosh que não foi montado sem esforço.
- Consertar No Utilitário de Disco
- Execute o comando FSCK
- Reparar Macintosh HD não montado com terminal A
- Reinicie o dispositivo em modo de segurança
- Reinicie o NVRAM no Mac
- Limpe seus arquivos temporários do Mac
- Reinstale o macOS e apague um Macintosh HD
- Visite o Apple Centro de Reparação
Método 1: consertar Macintosh HD não montado no utilitário de disco
Se um Macintosh HD não puder ser montado no Utilitário de Disco do mac, será necessário repará-lo usando o Utilitário de Disco no Modo de Recuperação. Para isso, basta seguir as etapas fornecidas a seguir:
- Inicialize o Mac no modo de recuperação.
- Inicie um Mac PC e mantenha pressionadas as teclas Command + R ao mesmo tempo até que o logotipo da Apple apareça na tela. Agora, solte ambas as teclas.
- Em macOS Utilities, escolha um Utilitário de Disco >> clique em Continuar

- Escolha um Macintosh HD não montado que você pode ver no painel esquerdo.
- Toque em Primeiros Socorros e espere até verificar e reparar erros.
Método 2: execute o comando FSCK
Geralmente, o utilitário de comando FSCK é usado para verificar a consistência do disco rígido e reparar os erros do disco com facilidade.
Portanto, aqui também gostaríamos de recomendar que você execute a ferramenta FSCK para solucionar problemas de Macintosh HD não montado Catalina.
- Reinicie o Mac PC, antes de aparecer o logotipo da Apple, você deve manter pressionadas as teclas Command + S simultaneamente para inicializar no modo de usuário único para Mac.
- Na próxima etapa, digite o comando abaixo:
/sbin/fsck -fy
- Aqui, se você obtiver a opção “Sistema de arquivos modificado”, digite um comando novamente até obter “volume [nome] parece estar OK“.
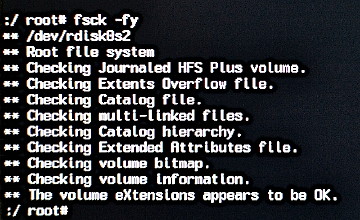
- Agora, digite o comando abaixo para reiniciar seu Mac PC:
reinício
Método 3: Reparar Macintosh HD não montado com Terminal A
Outra melhor solução que você pode tentar montar Macintosh HD é usar um Terminal. Para aplicar desta forma, siga as instruções abaixo com muito cuidado:
- Em primeiro lugar, inicialize o Mac em modo de recuperação.
- Em seguida, a partir de um menu, toque em “Utilitários” e alcance a opção “Terminal” em uma lista que aparece.

- Em seguida, digite “diskutil list” >> verifique um identificador de volume.
- Depois disso, os comandos indicados irão listar os volumes disponíveis.
- Agora, em uma tabela exibida, verifique um identificador de volume.
- Finalmente, digite o comando- “diskutil repairvolume / disk **“. [Aqui, você precisa substituir ** por Macintosh o identificador de volume do HDD.
Se esta abordagem não ajudar a consertar o Macintosh HD não montado no modo de recuperação, tente o próximo.
Método 4: Reinicie o dispositivo em modo de segurança
Às vezes, reiniciar o dispositivo em modo de segurança é um truque simples que ajuda os usuários a se livrar de vários problemas em seus dispositivos. Até mesmo muitos usuários relataram que acharam esse método útil.
Uma vez que você deve reiniciar o macOS em um modo de segurança, também pode ajudar a corrigir o problema do Macintosh HD não montado.
- Em primeiro lugar, desligue o sistema Mac e reinicie-o no modo de segurança, simplesmente pressionando a tecla “Shift”.
- Em seguida, solte a tecla quando uma janela de login ficar visível. Ao obter uma janela de login, você deve soltar o botão “Shift”, pois o PC foi reiniciado em modo de segurança.
Assim que o sistema for iniciado em modo de segurança, tente montar o Macintosh HD agora.
Método 5: redefinir o NVRAM no Mac
A NVRAM é usada principalmente para salvar certas configurações para acessar o Mac OS rapidamente. No entanto, se a NVRAM for corrompida, o seu Mac PC mostra erros diferentes. Além disso, a corrupção da NVRAM impede que o Mac PC seja inicializado.
Portanto, se o Mac PC não inicializar ou não estiver montado corretamente, tente reiniciar uma NVRAM e resolver a situação.
Para fazer isso, reinicie seu dispositivo Mac e mantenha pressionadas as teclas “Command + Option + P + R” simultaneamente. Após redefini-lo, tente novamente para montar um Macintosh HD.
Método 6: limpar seus arquivos temporários do Mac
Muitas vezes, acontece que, quando o cache ou a temperatura temporária ficam cheios, o desempenho do sistema pode sofrer e gerar erros diferentes. Talvez os arquivos temporários sejam a causa raiz do disco rígido não montado no problema do mac.
Para remover os arquivos temporários do mac, siga estas etapas:
Etapa 1: feche todos os aplicativos ativos.
Etapa 2: Em seguida, abra o Finder – em uma barra de menu >> clique em Go e digite o comando ~ / Library / Caches /

Etapa 3: Agora, escolha os arquivos temporários que você precisa excluir. Os itens excluídos serão movidos para a Lixeira
Etapa 4: Esvazie a pasta Lixeira
Observação: antes de esvaziar a pasta de lixo, certifique-se de verificar se não há itens importantes.
Método 7: Reinstale o macOS e apague um Macintosh HD
O seu Macintosh HD não consegue montar no mac depois de tentar as soluções acima? Nesse caso, você deve reinstalar o macOS.
Antes de aplicar esta técnica, não se esqueça de manter um backup de seus arquivos importantes do Macintosh HD. Isso ocorre porque todos os dados do seu Macintosh HD são excluídos após a conclusão desse processo.
- Em primeiro lugar, segure as teclas Command + R juntas para inicializar um sistema em modo de recuperação.
- Em seguida, solte as duas teclas depois de ver o logotipo da Apple.
- Depois de inicializado no modo de recuperação, em macOS Utilities, escolha Utilitário de Disco.
- Escolha o Macintosh HD montável >> clique na opção “Apagar”.
- Aqui, atualize os parâmetros quando solicitado >> selecione Reinstalar macOS.
- Por fim, clique em Finalizar.
- Depois de concluir essas etapas, vá para macOS Utilities >> selecione Reinstall macOS.

Método 8: Visite o Apple Centro de Reparação
Se nenhum dos métodos acima o ajudou a resolver o disco rígido do Macintosh não montado, a última opção que resta é enviar o macOS para o Apple Centro de Reparação.
Se houver algum problema relacionado ao hardware, apenas os profissionais podem lidar com tais situações. E eles certamente o ajudarão a se livrar do problema.
Como recuperar mídia do disco rígido não montado do Macintosh?
Depois de consertar o disco rígido do Macintosh não montado, se você descobriu que todos os seus dados foram excluídos do Macintosh HD, você deve tentar o Duro Dirigir Dados Recuperação ferramenta para Mac e Windows.
Ele faz uma varredura profunda no dispositivo de armazenamento de dados, procura os arquivos perdidos e os recupera com eficácia.
Este software foi especialmente projetado para recuperar todos os tipos de dados, como fotos, vídeos, músicas e outros documentos importantes em nenhum momento. Além disso, garante 100% livre de riscos armazenamento externo dados recuperação.
Portanto, basta baixar e instalar este utilitário carregado de recursos em seu macOS e obter imagens e outros dados do disco rígido no mac.


* A versão gratuita do programa verifica e visualiza apenas itens recuperáveis.
Siga as etapas abaixo para executar este software:
Etapa 1: selecione o tipo de Dados
Primeiro, você deve selecionar o tipo de arquivo que deseja recuperar e clicar em ‘Avançar‘ opção
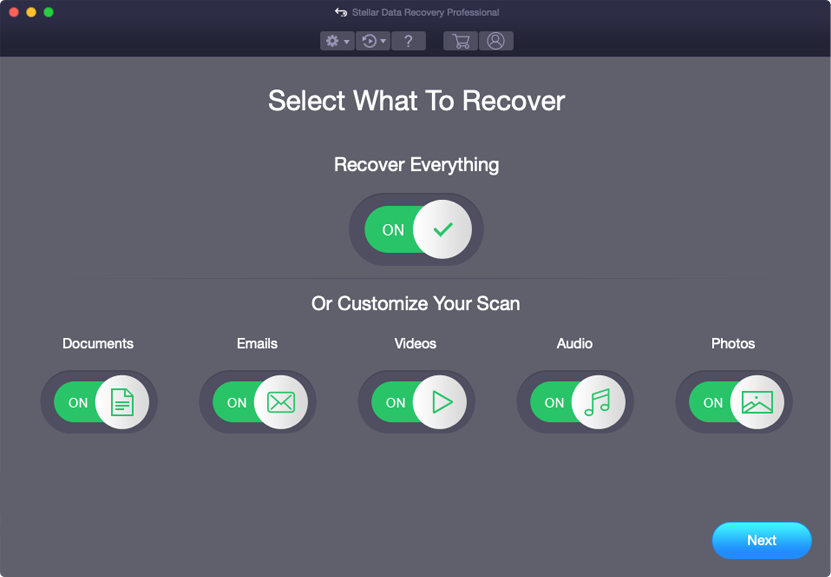
Etapa 2: selecione Localização
Em seguida, você deve selecionar a unidade de armazenamento de onde perdeu os dados.
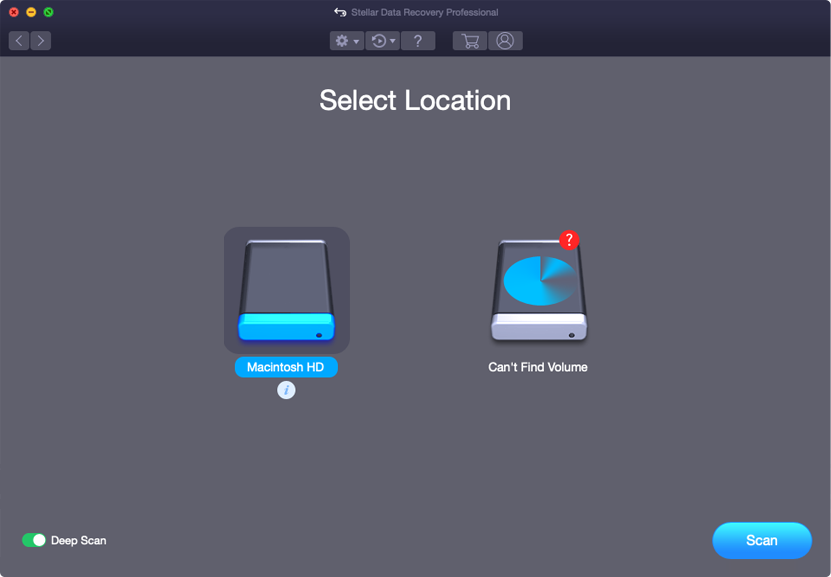
Etapa 3: Digitalizar e Recuperar
Depois de selecionar a unidade de armazenamento, você deve Digitalize, Visualizar e depois Recuperar os arquivos do Mac armazenamento disco.
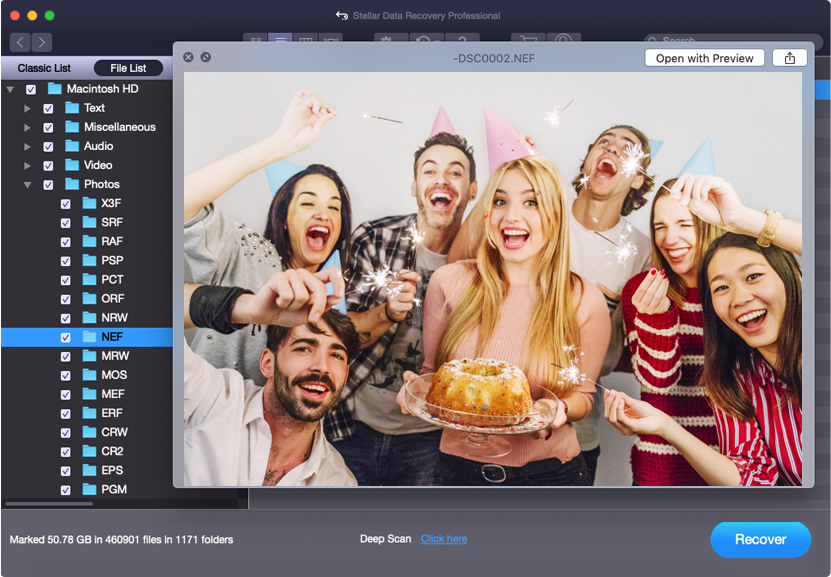
Perguntas frequentes:
O que significa montar uma unidade?
Montar uma unidade ajuda a tornar seu HD acessível via PC. Por outro lado, podemos dizer que isso permite que o macOS leia e grave os dados armazenados na unidade.
Por que os dados do HD do Macintosh não estão montados?
Os dados do HD Macintosh não foram montados devido a vários motivos, como sistema de arquivos corrompido, disco rígido danificado, formato de arquivo incompatível, etc.
Onde está o HD Macintosh no Utilitário de Disco?
Para acessar o HD Macintosh no Utilitário de Disco, pressione Command + Espaço e abra a busca do Spotlight. Na caixa de busca, digite ‘Utilitário de Disco’ >> pressione Enter. Você também pode clicar no ícone do Launchpad no dock, tocar em outra pasta e, em seguida, tocar em Utilitário de Disco.
Como montar o HD Macintosh no Utilitário de Disco?
Você pode montar seu HD manualmente usando o Utilitário de Disco. No entanto, ele deve funcionar em modo de recuperação. Siga os passos abaixo para fazer isso:
- Primeiramente, pressione Command + R no Modo de Recuperação.
- Em seguida, solte ambas as teclas ao ver o logotipo da Apple.
- Em seguida, você verá quatro opções para solucionar problemas do Mac.
- Escolha uma opção do Utilitário de Disco entre elas.
- Selecione ‘HD Mac Não Montável’ no Painel Esquerdo >> toque em ‘Primeiros Socorros’.
Conclusão
É isso aí, pessoal! Se você quer resolver o problema do HD do Macintosh não montado, as soluções manuais mencionadas acima certamente ajudarão. Todas as técnicas compartilhadas neste post são muito fáceis de usar e podem ser aplicadas mesmo sem nenhum conhecimento técnico.
Então, experimente-as de acordo com a sua situação e resolva o problema você mesmo. Espero que tenham gostado deste post. Se sim, compartilhe-o com outras pessoas que também queiram saber como montar um HD do Macintosh no Utilitário de Disco.

Taposhi is an expert technical writer with 5+ years of experience. Her in-depth knowledge about data recovery and fascination to explore new DIY tools & technologies have helped many. She has a great interest in photography and loves to share photography tips and tricks with others.