Nas comunidades de suporte da Apple, a maioria dos usuários do Mac OS X relatou o problema de ‘externo hard drive não aparecendo no Mac’. Mas, o disco rígido externo não monta o problema do Mac, é realmente uma solução fácil. Bem, pode haver várias razões para o Mac não detectar o disco rígido externo, algumas causas podem incluir corrupção da unidade USB, problema na porta USB, etc. Mas não se preocupe, porque hoje vou adicionar todas as soluções em um único local.
Aqui neste tutorial, você obterá um guia completo sobre como resolver o disco rígido externo da Seagate que não aparece com facilidade no Mac. Então vamos começar…
Como corrigir o disco rígido externo que não aparece no problema de Mac?
Abaixo, você pode olhar para as soluções de trabalho para resolver o disco rígido externo que não aparece no Mac com facilidade. Portanto, tente-os um após o outro se alguma solução específica não funcionar.
- Consertar #1: verifique a conectividade USB
- Consertar #2: Reinicie o seu PC Mac
- Consertar #3: alterar as configurações do localizador
- Consertar #4: Montar um disco rígido externo no Mac
- Consertar #5: Ativar a opção de visibilidade do disco rígido externo
- Consertar #6: conecte o disco rígido externo lentamente
- Consertar #7: Executar primeiros socorros em um disco rígido externo
- Consertar #8: verifique e corrija erros no USB com terminal
- Consertar #9: redefinir sua NVRAM
- Consertar #10: reparar permissões de disco
- Consertar #11: Execute o Trojan / Malware Cleaner Software
- Consertar #12: verifique as atualizações de hardware e software
- Consertar #13: Substituir o disco rígido externo
Consertar #1: Verifique a USB Conectividade

A primeira solução que você deve tentar ao obter o disco rígido externo que não aparece no erro do Mac Catalina é verificar a conectividade USB. É possível que você não tenha conectado o disco rígido externo à porta USB presente no Macbook/iMac/mini/Pro corretamente.
Portanto, você deve tentar reconectar o disco rígido externo à mesma ou a outra porta USB compatível. Se não conseguir corrigir o problema, você também poderá alterar o cabo USB e reconectá-lo. Além disso, se você tiver outro sistema Mac em sua casa ou na casa de seus amigos, poderá conectar a unidade e verificar se ela é exibida ou não.
Consertar #2: Reinicie o seu PC Mac

Às vezes, seu sistema não responde tão bem às ações que você deseja que ele execute. Nesse caso, é melhor se você tentar reconectar a unidade ou se ela ainda não funcionar, reinicie o seu PC Mac. Para fazer isso, você deve seguir as etapas abaixo:
Etapa 1: Desligue o sistema Mac.
Etapa 2: Agora, desconecte todo o cabo de alimentação.
Etapa 3: Além disso, desconecte todas as conexões USB.
Etapa 4: Agora, você deve esperar 30 segundos ou até 5 minutos e depois conectar os cabos.
Etapa 5: agora é hora de ativar o sistema Mac, MacBook Pro ou até o iMac.
Etapa 6: Agora, basta conectar o disco rígido externo apenas à porta USB e, em seguida, abrir o Finder e verificar a unidade.
Consertar #3: Alterar as configurações do localizador
Outra solução importante que você pode tentar é alterar as configurações do localizador. Esse pode ser um dos motivos para o Mac não reconhecer problemas no disco rígido externo. Isso ocorre porque o sistema não está configurado para exibir o disco rígido na área de trabalho. Portanto, para corrigir o disco rígido externo que não aparece no problema do utilitário de disco do Mac, você pode simplesmente tentar estas etapas:
Etapa 1: abrir uma janela do Finder
Etapa 2: agora, você precisa ir para Preferências e, em seguida, ir para a opção “Geral“.
Etapa 3: Após concluir a etapa 2, verifique se as opções do disco rígido externo estão ativadas. Se estiver, tudo bem, mas se não estiver, ative e salve as alterações.

Consertar #4: Montar um disco rígido externo no Mac
Suponha que, se o seu sistema Mac não estiver reconhecendo o disco rígido externo automaticamente, é hora de forçá-lo. Para isso, é necessário conectar o disco rígido e siga as etapas abaixo:
Etapa 1: primeiro, você deve acessar a opção ‘Preferências do sistema’ e, em seguida, a opção ‘Utilitário de disco’,
Etapa 2: Em seguida, você deve verificar se o disco rígido externo foi listado na barra lateral esquerda.
Etapa 3: depois disso, você deve destacar o disco rígido externo e selecionar a opção “Montar“. Esta opção deve aparecer sob os dispositivos na seção “Localizador“.
Isso resolverá o problema se você achar que o disco rígido externo não irá montar. O problema do Mac está criando esse problema.
Consertar #5: Ativar a opção de visibilidade do externo hard drive
Bem, no sistema operacional Mac, existe uma grande necessidade de ativar a opção de visibilidade de discos rígidos externos. Para isso, você deve executar as seguintes etapas abaixo:
- Primeiro, você precisa ir para a opção ‘Finder’ e, em seguida, ir para Preferências e, em seguida, para a opção ‘Geral’.
- Agora, sob a opção ‘Mostrar esses itens na área de trabalho‘, você deve marcar as ‘Discos rígidos‘ e, em seguida, ir para as caixas de seleção ‘Discos externos‘.

Da mesma forma, você deve ir para a opção Pasta e, em seguida, Preferências e depois para a opção Barra Lateral. Agora, na seção “Mostrar esses itens na barra lateral“, você deve marcar as caixas de seleção “Discos externos” e “Discos rígidos“.

Em seguida, você deve acessar a opção ‘Finder’ e, em seguida, ‘Applications’, depois ‘Utilities‘ e, em seguida, a opção ‘Disk Utility’. Agora, na opção Utilitário de Disco, você precisa ir para a opção Exibir e, em seguida, Mostrar todos os dispositivos para visualizar todos os discos rígidos externos montados e desmontados no Mac.

Consertar #6: Conecte o externo hard drive lentamente

Geralmente, costumávamos conectar o externo hard drive à porta muito rapidamente. Mas você sabe disso – não é o caminho certo para conectar o disco rígido externo para torná-lo reconhecível. Devido a esta atividade, pode ser possível que seu disco rígido externo não seja detectado pelo seu sistema.
Portanto, se o seu externo hard drive não for reconhecido, é melhor desconectar o disco rígido externo e conectá-lo lentamente novamente. Isso pode corrigir o disco rígido externo da Seagate, que não aparece por acaso no problema do Mac.
Consertar #7: Executar primeiros socorros em um externo hard drive
A ferramenta de primeiros socorros é a ferramenta incorporada do Mac, projetada para reparar e verificar uma série de problemas que geralmente estão relacionados a problemas de inicialização, aplicativos, arquivos corrompidos e problemas de disco rígido externo.
Se o seu disco rígido externo estiver sendo exibido no Mac, mas você não conseguir acessar os arquivos, o First Aid poderá ajudá-lo nesse caso. Experimente os passos abaixo;
Etapa 1: primeiro, você deve acessar as Preferências do sistema e depois a opção “Utilitário de disco“.
Etapa 2: Em seguida, você deve destacar o disco rígido externo e clicar em Primeiros Socorros.
Etapa 3: por fim, você precisa selecionar a opção ‘Executar‘ para poder iniciar o diagnóstico e solicitar ao Mac que corrija o problema automaticamente.

Se, depois de tentar essas etapas, o First Aid conseguir corrigir ou reparar os erros ou falhas, é possível que seu disco rígido externo esteja disponível para montagem. Se ele não corrigir o disco rígido externo que não aparece no problema do Mac, você deverá tentar outra opção.
Consertar #8: Verifique e corrija erros no USB com terminal
Para corrigir o disco rígido externo que não aparece no erro do Mac OS High Sierra, você também pode verificar e corrigir erros no USB com o terminal. Portanto, para fazer isso, você deve tentar as etapas abaixo:
Etapa 1: Antes de tudo, você deve abrir o Terminal em Utilitários e digite: diskutil list e pressione a opção Return.

Etapa 2: Agora, na próxima etapa, você deve encontrar o número do disco do disco rígido externo ou da unidade flash USB; para isso, digite aqui: diskutil info disk2 e pressione a opção Return.

NOTA: Aqui, você deve substituir 2 pelo número do disco da sua unidade externa ou USB.
Etapa 3: Agora, você deve digitar lá: diskutil ejeta o disco 2 e eles simplesmente pressionam Return.
Etapa 4: Em seguida, digite diskutil list e, em seguida, certifique-se de pressionar Return. Quando a unidade flash USB desaparecer da lista de terminais, você precisará fechar a janela.
Etapa 5: Feche o Terminal e abra o Console para inspecionar os erros da unidade.
Etapa 6: em seguida, clique em “Erros e falhas” para verificar se há algum problema ou erro.

Depois de executar essas etapas, é necessário reconectar o disco rígido externo ou a unidade flash USB ao Mac. Se depois de conectar a unidade, se os erros aparecerem, é certo que sua unidade flash USB está segura. Portanto, você pode tentar conectá-lo a qualquer outro sistema Mac e verificar se está sendo exibido ou não.
Consertar #9: Redefinir sua NVRAM
NVRAM Na verdade, é o contraste da RAM estática e dinâmica da bot. É muito útil para reter as informações enquanto a energia estiver desligada. Aqui, você pode observar as etapas para redefinir a NVRAM:
Etapa 1: Antes de tudo, você precisa desligar ou reiniciar o sistema Mac.
Etapa 2: Agora pressione imediatamente as teclas marcadas em vermelho na imagem abaixo em uma sequência que é – comando, opção, P e depois R.
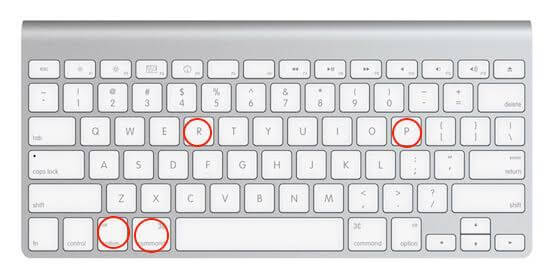
Etapa 3: Em seguida, mantenha todas essas teclas pressionadas por não mais de 20 segundos e depois de ouvir o segundo toque, basta soltar os botões.
Etapa 4: Depois de soltar as teclas, o sistema Mac será reiniciado e é possível que o disco rígido externo comece a aparecer no Mac.
Consertar #10: Reparar permissões de disco
Você também pode tentar outra opção, que é reparar permissões de disco. Permissão de disco usada para manter seus arquivos seguros. Cada pasta e arquivo tem um conjunto de permissões associado. No entanto, eles podem ficar realmente confusos sem nem perceber, o que pode causar problemas críticos. Mas você pode corrigir o problema de Mac não pode montar o disco rígido externo com a ajuda das etapas abaixo:
Etapa 1: Primeiro, você precisa clicar em Manutenção no menu da barra lateral esquerda.
Etapa 2: Agora, você precisa marcar a caixa ao lado de Reparar permissões de disco.
Etapa 3: Por fim, clique na opção Executar.

Com essas etapas, o programa examinará e resolverá o problema do disco rígido externo não montará o problema do Mac se encontrar algum defeito ou falha.
Consertar #11: Execute o Trojan/Malware Cleaner Software
Uma infecção por vírus é outro motivo que pode causar corrupção de arquivos no disco rígido. Portanto, você pode usar o bom software antivírus para remover o malware, vírus ou Trojan do sistema Mac e do disco rígido. Depois disso, você pode verificar se o disco rígido está aparecendo ou não.
Consertar #12: verifique as atualizações de hardware e software
Bem, um firmware e software desatualizados resultam em vários problemas de hardware. Portanto, o disco rígido externo ou interno que não aparece no Mac também pode causar um driver incompatível.
Nesse caso, você deve garantir as atualizações do sistema abrindo a App Store e clicando na guia Atualizar. Mas, se houver atualizações de firmware e software macOS disponíveis, instale-as no Mac.
Consertar #13: Substituir o disco rígido externo
Se você achar que o disco rígido externo da Seagate não está funcionando no Mac ou não está visível no Disk Utility, mesmo depois de selecionar a opção Mostrar todos os dispositivos na guia Exibir, a unidade pode ter sofrido algum dano físico. Nesse caso, você deve substituir o disco rígido externo inoperante por um novo.
Final Solução: tente Externo Hard Drive Recuperação Ferramenta para Recuperar perdidos Dados
É possível que, algumas vezes, após corrigir o problema, você tenha perdido todos os dados salvos no disco rígido externo. Nesse caso, você pode tentar a Externo Hard Drive Recuperação Ferramenta para Mac. Esta ferramenta irá ajudá-lo a recuperar dados perdidos do disco rígido externo com facilidade.
Essa ferramenta também ajuda você a recuperar fotos, vídeos, músicas, etc. excluídos das unidades flash USB em apenas algumas etapas fáceis. Abaixo, você pode seguir as etapas para saber como recuperar dados do disco rígido externo de uma maneira fácil.
Passos para Recuperar Dados excluídos de externo hard drive ativado Mac
Etapa 1: selecione o tipo de Dados
Primeiro, você deve selecionar o tipo de arquivo que deseja recuperar e clicar em ‘Avançar‘ opção
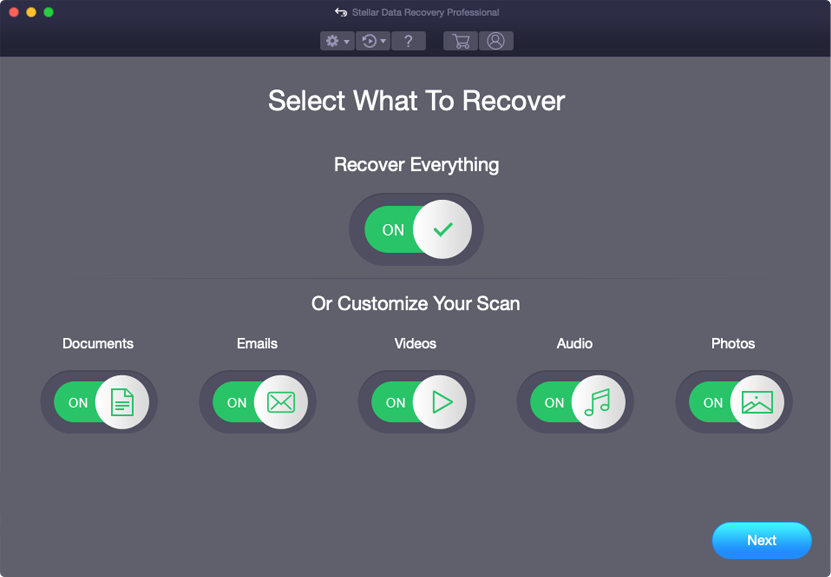
Etapa 2: selecione Localização
Em seguida, você deve selecionar a unidade de armazenamento de onde perdeu os dados.
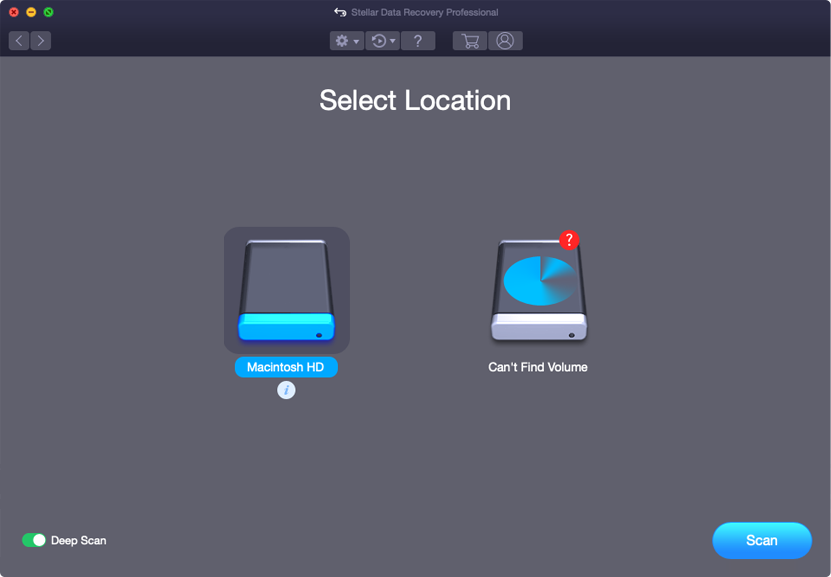
Etapa 3: Digitalizar e Recuperar
Depois de selecionar a unidade de armazenamento, você deve Digitalize, Visualizar e depois Recuperar os arquivos do Mac armazenamento disco.
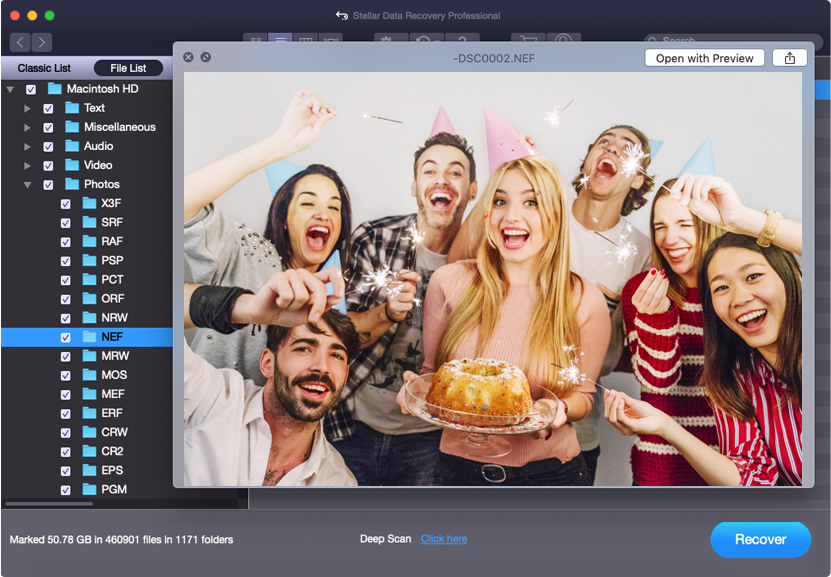
Por que meu disco rígido externo não está aparecendo?
Se você conectou o seu disco rígido externo ou a unidade flash USB e não está aparecendo no Mac, acredite em mim, deve haver alguns motivos específicos. Algumas das possíveis causas são as seguintes:
- A unidade não está conectada corretamente
- O cabo está desgastado ou os fios estão expostos
- o conector USB está danificado
- Problema de hardware
- Portas USB danificadas
- Mac PC está funcionando devagar
Todos esses problemas podem ser os grandes motivos pelos quais o disco rígido externo não aparece no Mac. Bem, o que causa esse problema, basta procurar as soluções que realmente consertam o disco rígido externo que não aparece no erro do Mac.
Portanto, forneci algumas correções possíveis acima que podem resolver o disco rígido externo que não aparece no problema do utilitário de disco do mac.
Pessoas Também Ask
Como faço para corrigir o disco rígido externo da Seagate não detectado no Mac?
Para corrigir o disco rígido externo da Seagate que não funciona no Mac, você deve acessar Preferências do Sistema e clicar no Utilitário de Disco. Depois disso, você precisa verificar se um disco externo está listado na barra lateral esquerda. Mostre seu disco rígido e selecione Montar. Agora ele deve aparecer em dispositivos no Finder.
Como forço a ejeção do meu disco rígido externo?
Para forçar a ejeção do disco rígido externo, tente as etapas abaixo:
- Primeiro, vá ao Menu Iniciar, digite Gerenciamento de Disco e pressione Enter.
- Encontre o disco rígido externo que você precisa ejetar.
- Depois disso, clique com o botão direito do mouse no disco rígido e escolha a opção ‘Ejetar’.
Um disco rígido inoperante pode ser recuperado?
Bem, um disco rígido morto pode ser preocupante, pois alguns dos dados perdidos podem ser extremamente importantes. No entanto, você deve se preocupar, a menos que os arquivos perdidos estejam corrompidos. Você pode recuperar dados do disco rígido inativo, testando o confiável e confiável software de recuperação de fotos.
Conclusão
Um erro chamado “externo hard drive não aparece no Mac” é muito comum. Portanto, sempre é recomendável usar adequadamente qualquer disco rígido ou unidade flash USB no sistema Mac. Portanto, você não precisa se preocupar, pois pode tentar facilmente todas as correções mencionadas aqui para resolver arquivos de disco rígido externos que não mostram o problema do mac.
No entanto, se, após corrigir esse problema, se você perder todos os dados salvos no disco rígido externo, tente o Externo Hard Drive Recuperação Ferramenta. Isso ajudará a restaurar os dados do disco rígido com falha ou danificado.
Felizmente, este blog ajudará você de todas as maneiras, seja um caso de unidade externa que não apareça um problema de recuperação de dados de armazenamento mac ou externo. Portanto, tente todas as soluções e resolva o problema em breve.

Taposhi is an expert technical writer with 5+ years of experience. Her in-depth knowledge about data recovery and fascination to explore new DIY tools & technologies have helped many. She has a great interest in photography and loves to share photography tips and tricks with others.
