Um disco rígido externo Seagate não aparecer no seu PC pode ser frustrante. Esse problema geralmente ocorre devido a problemas de conectividade, drivers desatualizados ou erros no sistema de arquivos. Neste blog, vou orientá-lo sobre como identificar e corrigir o disco rígido externo Seagate que não aparece efetivamente.
Mas primeiro, vamos começar com suas correções…
Livre Duro Dirigir Recuperação Ferramenta.
Recupere dados de USB drives, Pendrives, SSDs, HDDs e outros dispositivos no Windows. Tente agora!
Motivos: Por que o disco rígido externo Seagate não aparece?
Vários motivos podem impedir que seu disco rígido Seagate seja detectado. Alguns deles são mencionados abaixo:
- O disco rígido pode ter sido danificado
- A porta USB de um computador PC ou Mac pode estar danificada ou o disco rígido externo Seagate não está funcionando
- Talvez seu disco rígido externo tenha sido atacado por um vírus/malware
- O driver do disco rígido instalado no seu sistema pode estar desatualizado
- Falha no disco rígido ou ele contém um setor defeituoso.
Esses são alguns problemas comuns.
Como corrigir o erro de disco rígido externo Seagate não reconhecido ou não detectado?
Você pode tentar as soluções abaixo para corrigir o erro de disco rígido externo Seagate não reconhecido ou indetectável. Essas soluções definitivamente ajudarão você a resolver esse erro agora.
Nota importante: As soluções mencionadas abaixo não são aplicáveis apenas para corrigir o driver do disco rígido externo Seagate não reconhecido, mas também para corrigir a luz do disco rígido externo Seagate que não pisca e, portanto, não está detectando.
Navegação rápida:
- Conecte o disco rígido externo a outro PC ou Mac
- Examine o disco rígido externo com software antivírus/limpador de vírus
- Exiba dispositivos ocultos
- Desinstale o driver do disco rígido
- Ligue o Root Hub
- Faça alterações no registro
- Altere a letra da unidade Seagate
- Formate e reparticione o disco rígido externo Seagate
Solução #1: Conecte o disco rígido externo a outro PC ou Mac
Às vezes, a porta USB do seu sistema não funciona corretamente ou a própria porta USB está danificada.
Então, se você notar que a luz do disco rígido externo está piscando, mas não está sendo lida pelo sistema, você pode tentar conectar o disco rígido a outro sistema e verificar se ele está sendo reconhecido. Ou você pode tentar outra porta USB para conectar a unidade ao seu PC.
Você também pode tentar reiniciar o PC e tentar conectar seu disco rígido novamente.
Se funcionar, está bom. Se não ajudar a solucionar o problema do disco rígido externo que não funciona Seagate, siga a próxima solução.
Solução #2: escanear o disco rígido externo com software antivírus/limpador de vírus
Se você estiver confiante o suficiente de que o vírus infectou seu disco rígido externo Seagate e, por esse motivo, o disco não pode ser lido pelo sistema, você pode usar o software antivírus ou limpador de vírus. Este software ajudará você a escanear e remover todos os vírus do seu disco rígido e do PC. Depois disso, você pode formatar o disco rígido para torná-lo reconhecido.
Observação: aplique esta solução somente quando estiver confiante de que a infecção por vírus tornou seu disco rígido externo irreconhecível, ou então pule esta solução.
Solução #3: exibir dispositivos ocultos para fazer com que o HDD externo Seagate seja reconhecido
Outra solução que você pode tentar resolver para o disco Seagate não aparecer é exibir os dispositivos ocultos. Para fazer isso, siga estas etapas:
- No seu PC, clique em Iniciar. Na barra de endereço de pesquisa, digite devmgmt.msc e pressione Enter.
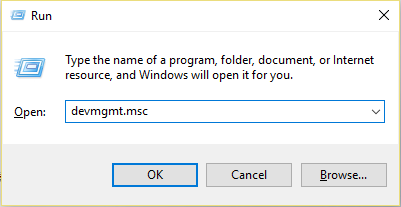
- Passe o mouse para Exibir e selecione Mostrar dispositivos ocultos.
- Em seguida, expanda todas as notas clicando no símbolo + (mais).
- Se encontrar alguma entrada acinzentada, clique com o botão direito nela e selecione Desinstalar.
- Agora reinicie o PC e tente conectar o disco rígido externo.
Solução #4: Desinstale o driver do disco rígido para resolver o erro indetectável do disco rígido externo
- No seu PC, clique em Iniciar. Na barra de endereço de pesquisa, digite devmgmt.msc e pressione Enter.
- Isso abrirá o Gerenciador de dispositivos. Expanda os controladores Universal Serial Bus e verifique se algum dispositivo está sendo exibido como não reconhecido.
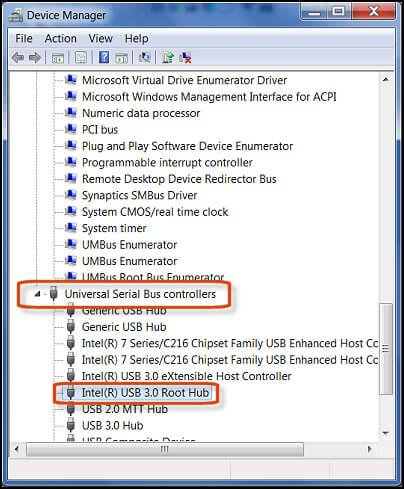
- Se for exibido como não reconhecido, exclua ou desinstale a unidade acessando a guia Driver e verifique se o disco rígido externo é exibido em Meu computador ou não.
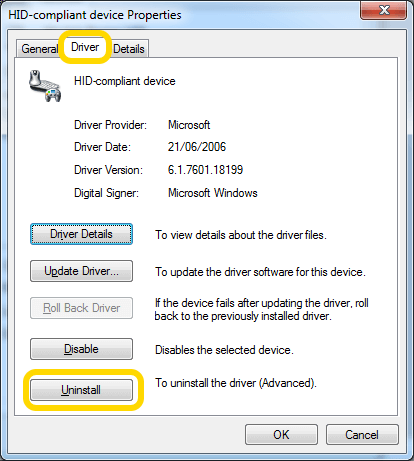
- Se não for exibido, reinicie ou reinicialize o PC. Se o disco rígido externo for exibido, mas depois desaparecer, abra o Gerenciamento de disco e altere apenas o nome do seu disco rígido externo.
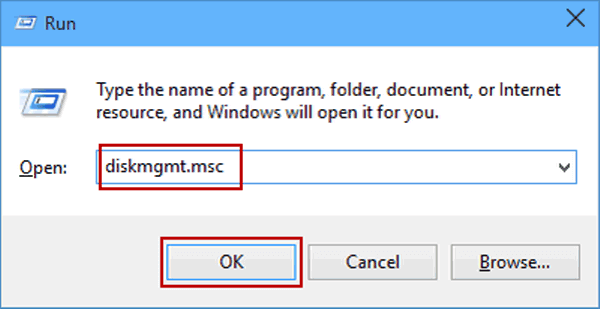
Isso resolverá o problema de disco rígido externo não funcionar Seagate.
Solução #5: Ligue o Root Hub para corrigir o problema de disco rígido externo não reconhecido
Siga as etapas fáceis abaixo para resolver o problema de disco rígido externo Seagate não reconhecido no Windows 10.
- No seu PC, clique em Iniciar. Na barra de endereços de pesquisa, digite devmgmt.msc e pressione Enter.
- Isso abrirá o Gerenciador de dispositivos. Expanda Controladores Universal Serial Bus.
- Em seguida, clique com o botão direito do mouse em USB Root Hub e depois em Propriedades
- Aqui, você precisa tocar em Gerenciamento de energia e desmarcar a caixa “Permitir que o computador desligue este dispositivo para economizar energia“.
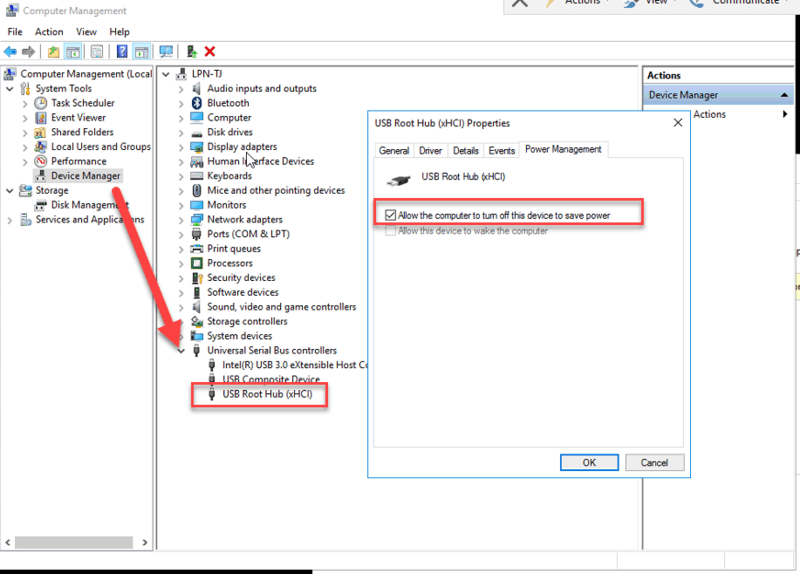
- Repita o processo para todos os USB Root Hub mostrados na lista e reinicie/reinicialize o sistema e tente conectar o disco rígido externo.
Solução #6: Faça alterações no registro para corrigir o erro de disco rígido externo Seagate não reconhecido
Observação: siga esta solução com muito cuidado.
- No seu PC, clique em Iniciar e na barra de endereços de pesquisa digite regedt32 e clique em Sim.
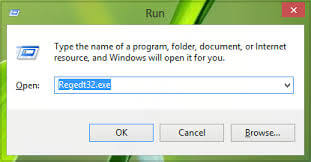
- Depois disso, faça backup do seu registro. Vá para Arquivo>Exportar.
- No painel esquerdo, vá para
HKEY_LOCAL_MACHINE\SYSTEM\CurrentControlSet\Control\Class\{4D36E967-E325-11CE-BFC1-08002BE10318}
- No painel direito, se você vir algum filtro inferior ou superior, exclua
- Depois disso, tente conectar o disco rígido externo novamente.
Solução #7: Altere a letra da unidade Seagate
Para corrigir a unidade Seagate não aparecendo, você pode tentar outra maneira que altere a letra do driver. Veja como você pode fazer isso:
- Conecte sua unidade externa Seagate a um PC >> abra o Gerenciamento de disco.
- Em seguida, clique com o botão direito do mouse em uma partição do disco Seagate não reorganizado
- Selecione a opção “Alterar uma letra de unidade e caminhos”.
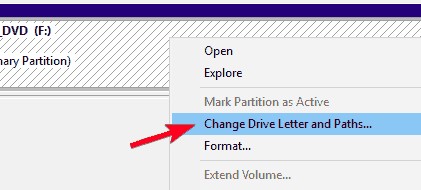
- Defina a nova letra de unidade de um disco Seagate >> clique na opção “OK” para confirmar.
Solução #8: Formatar e reparticionar o disco rígido externo Seagate
Outra solução que você pode tentar é formatar e reparticionar o disco rígido externo Seagate. É possível formatar este disco rígido usando o gerenciamento de unidade ou qualquer ferramenta de terceiros.
Mas, aqui, você pode tentar estas etapas abaixo para formatar e reparticionar o disco rígido externo Seagate no Gerenciamento de disco:
- Primeiro de tudo, você tem que ir ao menu Iniciar no seu PC Windows e então digitar ‘CMD’.
- Agora, você tem que clicar com o botão direito do mouse no Prompt de comando e então simplesmente selecionar Executar como administrador e clicar em Sim para confirmar se ele solicitar.
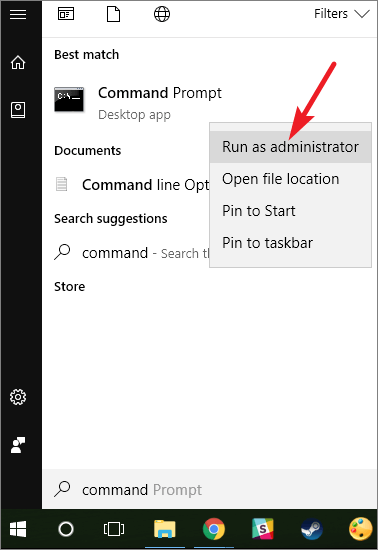
- Agora, digite os comandos abaixo um após o outro e pressione a tecla Enter após cada comando que você digitar na janela do prompt de comando:
diskpart
list disk
select disk # (substitua # pela letra da unidade USB)
clean
- Em seguida, você tem que ir ao menu Iniciar e então simplesmente digitar lá ‘criar e formatar partições de disco’ e então abri-lo.
- Agora, você tem que escolher lá ‘Novo Volume Simples….’
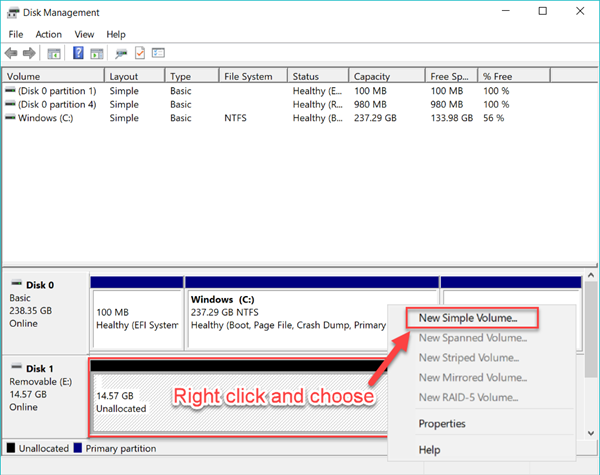
- Agora, na próxima etapa, você tem que seguir as instruções passo a passo direcionadas para finalizar a criação. Em seguida, você será solicitado a formatar o disco rígido externo para acessá-lo.
Recuperar dados de disco rígido externo Seagate não reconhecido ou indetectável
Muitas pessoas perguntaram – como recuperar dados de um disco rígido externo Seagate que não está detectando. Então, quando seu disco rígido externo Seagate não é reconhecido por um computador Windows ou Mac, a primeira coisa que vai te preocupar – são os dados armazenados no disco rígido.
Então, a primeira precaução que você deve tomar é restaurar os dados do disco rígido externo Seagate. Para isso, você pode usar Externo Duro Dirigir Recuperação Ferramenta que é a maneira adequada e perfeita de realizar a recuperação de dados do disco rígido.
Ela permitirá que você restaure quase todos os formatos de arquivo de fotos, vídeos e arquivos de áudio do seu disco rígido externo Seagate no Windows ou Mac.
Este software de recuperação para HDD externo pode facilmente detectar seu disco rígido externo não reconhecido e escanear e extrair profundamente arquivos de mídia digital. Essas recuperações de arquivos de mídia incluem imagens, fotos, vídeos, filmes, músicas, canções e outros arquivos de áudio de qualquer disco rígido externo, incluindo o HDD externo Seagate também.


* A versão gratuita do programa verifica e visualiza apenas itens recuperáveis.
Nota importante: Assim que você notar que seu disco rígido externo Seagate não é reconhecido no seu computador Windows ou Mac, você deve parar de usá-lo e não adicionar novos dados nele. Porque adicionar novos dados substituirá os dados existentes e você perderá a chance de recuperar arquivos deles. Depois disso, aplique imediatamente a Ferramenta de recuperação de disco rígido externo, escaneie-o e recupere arquivos de mídia digital dele.
Aqui, você pode seguir o guia passo a passo para recuperar dados excluídos do disco rígido externo Seagate em apenas três etapas simples.
FAQ (Perguntas frequentes)
Bem, os motivos podem ser vários, como em alguns casos, quando você tenta conectar seu disco ao PC com uma porta USB, você descobrirá que o disco rígido não é detectado. Os problemas podem ser causados por problemas de partição no seu disco rígido externo, uso incorreto do sistema de arquivos, problemas de driver, portas USB inativas ou outros problemas.
Abaixo, siga as etapas para consertar seu disco rígido externo sem formatação:
Se você já manteve um backup dos dados perdidos do disco rígido Seagate corrompido, restaure a partir daí. No entanto, na ausência de backup, você precisa tentar o melhor software de recuperação de dados de disco rígido mencionado acima. Por que meu disco rígido externo Seagate não está sendo reconhecido?
Como faço para consertar meu disco rígido externo sem formatar?
Como faço para recuperar um disco rígido externo Seagate corrompido?
Conclusão
Se o seu disco rígido externo Seagate não aparecer, siga as soluções especificadas acima neste blog para superar essa situação. Para problemas persistentes, considere procurar assistência profissional.
No entanto, também é importante recuperar arquivos de mídia digital do disco rígido externo se os dados foram excluídos dele involuntariamente.
Você pode tentar Externo Duro Dirigir Recuperação Ferramenta para fazer isso e manter seus dados seguros, mantendo um backup regular.
É isso!
Também curta e siga-nos no Facebook, Twitter, and Pinterest para obter as últimas atualizações.

Taposhi is an expert technical writer with 5+ years of experience. Her in-depth knowledge about data recovery and fascination to explore new DIY tools & technologies have helped many. She has a great interest in photography and loves to share photography tips and tricks with others.