Enfrentar a mensagem de erro “ The drive where Windows is installed is locked. Unlock the drive and try again.” pode ser frustrante. Esse erro geralmente ocorre ao tentar iniciar seu PC ou instalar/restaurar seu sistema operacional a partir da mídia de recuperação. É um dos erros sérios do Windows que pode deixá-lo preocupado. Felizmente, existem soluções disponíveis para resolver esse erro de forma eficiente. Todos os métodos possíveis são discutidos neste blog.

Livre Duro Dirigir Recuperação Ferramenta.
Recupere dados de USB drives, Pendrives, SSDs, HDDs e outros dispositivos no Windows. Tente agora!
Então, continue lendo este post ……!
O que significa “A unidade onde o Windows está instalado está bloqueada”?
Quando essa mensagem de aviso aparece, significa que você não pode inicializar seu computador ou executar certas tarefas, como atualizar ou reparar o sistema operacional. Geralmente ocorre em seu PC devido a vários motivos desconhecidos.
- Devido aos arquivos de sistema do Windows ausentes ou corrompidos
- Quando o BCD (dados de configuração de inicialização) é danificado.
- Ter um erro no próprio disco
- Se o MBR (registro mestre de inicialização) for danificado.
- O agente de inicialização do BitLocker foi desabilitado.
- O TPM (Trusted Platform Module) foi limpo.
Depois de saber as causas do erro de bloqueio de disco, agora é hora de saber as soluções sobre como desbloquear da unidade onde o Windows está instalado erro.
Como consertar a unidade onde o Windows está instalado está bloqueada Windows 10/11?
Estas são as poucas correções que você poderá aplicar para resolver o erro de disco bloqueado.
#1: Atualize seu PC para desbloquear o disco rígido
A primeira solução que sugerirei para corrigir esse erro é: atualizar seu PC. Atualizar o sistema geralmente funciona como reinstalar o Windows sem afetar nenhum dos seus arquivos. Portanto, você deve tentar este método uma vez.
Aqui está o que você precisa fazer:
- Reinicie seu PC usando a mídia de instalação (DVD/unidade USB).
- Depois disso, clique em “Reparar seu computador“.
- Em seguida, clique em “Solucionar problemas” e depois em > “Atualizar seu PC“.
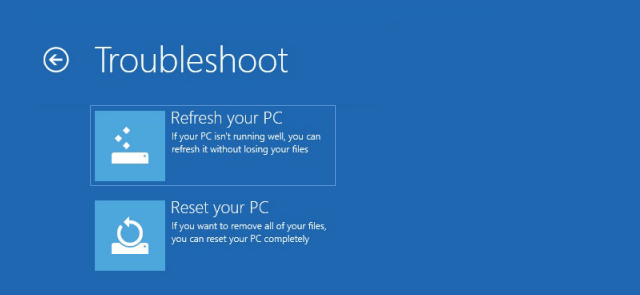
- Depois de concluído, siga as instruções na tela para concluir o processo.
#2: Execute o CHKDSK para verificar erros de disco
O CHKDSK é um utilitário integrado do Windows que pode ajudar a reparar erros relacionados ao disco, como setores defeituosos na unidade, corrupção da unidade e outros. Se o erro de unidade bloqueada for causado pela unidade do sistema, o comando check disk ajudará você a encontrar e resolver esse erro.
Siga estas instruções passo a passo para saber o processo:
1: Primeiro, você precisa reiniciar seu PC com a mídia de instalação do Windows (USB/DVD)
2: Em seguida, selecione Idioma e clique em “Avançar”.
3: Assim que a tela de instalação do Windows abrir, clique em Reparar seu computador.

4: Em seguida, clique em Solucionar problemas e vá para Opções avançadas > Prompt de comando.
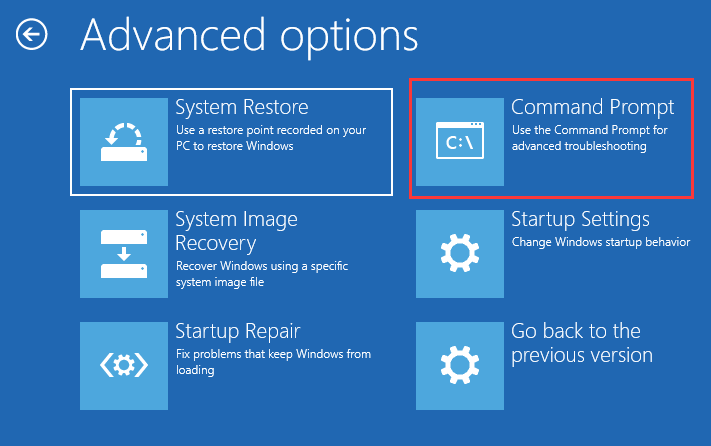
5: Aqui, você precisa digitar um comando Chkdsk c: /r ou chkdsk c: /f e pressionar Entrar. (C: é a unidade onde o Windows está instalado)
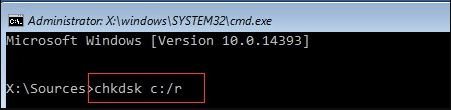
6: Por fim, reinicie o sistema e verifique se o erro foi corrigido ou não.
#3: Usar SFC para reparar arquivos de sistema corrompidos
Às vezes, os arquivos de sistema corrompidos ou ausentes podem causar o erro de unidade onde o Windows está instalado está bloqueado Windows 10.
Nesse caso, você pode executar o utilitário Verificador de arquivos do sistema (SFC) no Windows para escanear, encontrar e corrigir os arquivos corrompidos da sua unidade para desbloqueá-la.
Siga estas etapas para saber como usar esta ferramenta:
- Primeiro, inicialize seu sistema com a mídia de instalação
- Depois disso, escolha Idioma e clique em Avançar.
- Em seguida, clique em Reparar seu computador.
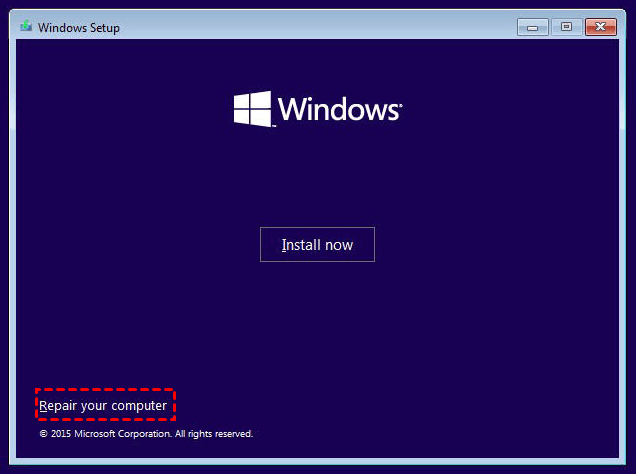
- Selecione Solucionar problemas > Prompt de comando.
- Em seguida, digite “sfc /scannow” e pressione Entrar.
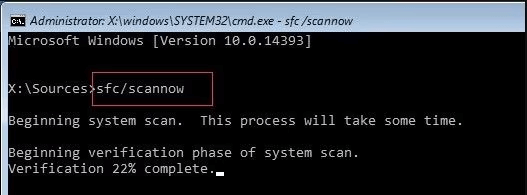
- Agora, aguarde até que o processo de verificação e reparo do seu sistema seja concluído.
- Feche o prompt de comando e selecione a opção Desligar seu PC.
- Por fim, inicialize seu sistema para ver se o erro foi corrigido com sucesso.
Leia também – 9 maneiras de corrigir “O Windows detectou um problema no disco rígido”
#4: Reconstrua o arquivo BCD usando o comando Bootrec
Você pode enfrentar essa mensagem de erro quando as informações de inicialização do Windows 10 forem corrompidas. Aqui, você pode tentar corrigir as informações de inicialização do seu sistema operacional e ver se isso resolve o problema.
Aqui está o que você precisa fazer:
- Insira o disco de instalação do Windows e reinicie o PC.
- Quando a janela de instalação abrir, clique em Reparar seu computador
- Novamente, clique em Solucionar problemas -> Opções avançadas -> Prompt de comando.
- Agora, basta digitar os comandos abaixo e pressionar a tecla Enter após cada comando:
- bootrec /fixmbr
- bootrec /fixboot
- bootrec /scanos
- bootrec /rebuildbcd
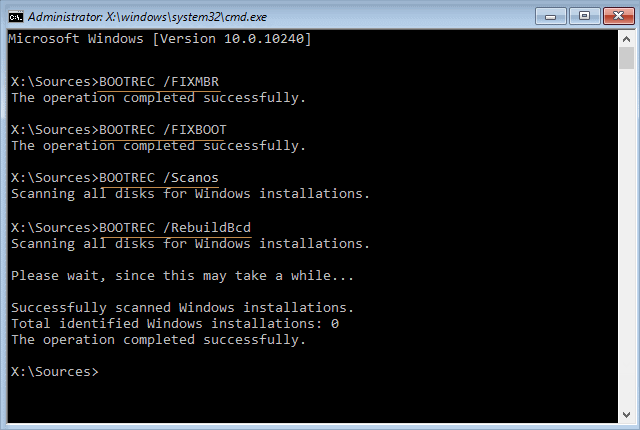
- Depois de fazer isso, digite Saída e pressione Entrar
- Agora, remova sua mídia de instalação e reinicie o sistema.
Desta vez, se o seu sistema reinicia sem mostrar um erro, a unidade onde o Windows está instalado está bloqueada, então, na maioria das vezes, há um problema com o arquivo BCD.
#5: Reinstale o Windows
O último método que você pode executar para desbloquear sua unidade de sistema bloqueada é – Reinstalar o Windows. Este truque geralmente funciona para resolver esse tipo de erro ou erros.
Veja como reinstalar seu sistema operacional Windows:
- Reinicie seu computador por meio da mídia de instalação.
- Em seguida, selecione um idioma e clique em Avançar para continuar.
- Por fim, clique em Instalar agora
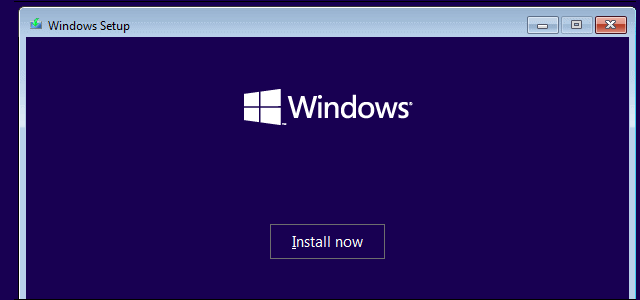
- Agora, siga as instruções na tela para concluir o processo de reinstalação.
Como recuperar dados excluídos/perdidos do disco rígido?
Embora você tenha corrigido o erro “a unidade onde o Windows está instalado está bloqueada” com os métodos listados acima, é possível que você sofra perda de dados durante esse processo.
Caso você enfrente uma situação de perda de dados ao corrigir esse erro, é altamente recomendável usar a Duro Dirigir Dados Recuperação Ferramenta para recuperar os dados perdidos do seu disco rígido. É muito fácil de usar e 100% seguro e protegido.
Esta ferramenta tem capacidade suficiente para recuperar dados de todos os tipos de mídia de armazenamento de dados, como disco rígido externo, Unidades flash USB, cartões de memória, etc. Não importa se sua unidade está bloqueada, corrompida, formatada ou infectada por vírus, ela pode recuperar os arquivos da sua unidade em pouco tempo.
Então, basta baixar e instalar esta Duro Dirigir Dados Recuperação Ferramenta no seu PC e executar a externo armazenamento dados recuperação com facilidade.


* A versão gratuita do programa verifica e visualiza apenas itens recuperáveis.
Siga o guia passo a passo para saber como usar este software:
Relacionadas FAQs:
Para desbloquear uma unidade onde o Windows está instalado, você pode executar o comando chkdsk ou SFC.
Quando uma unidade está bloqueada, significa que ainda há arquivos abertos na memória.
Navegue até as opções de solução de problemas. A partir daí, você deve clicar na opção 'Redefinir este PC'. Na próxima opção, basta clicar na opção ‘Somente a unidade onde o Windows está instalado’. Como desbloquear uma unidade onde o Windows está instalado?
O que é uma unidade bloqueada?
Como faço para redefinir apenas a unidade onde o Windows está instalado?
Hora de resumir
Bem, seguindo os métodos de solução de problemas especificados acima neste guia, você pode facilmente se livrar do erro “the drive where Windows is installed is locked. unlock the drive and try again” e manter seu sistema funcionando sem problemas e evitar problemas futuros.
No entanto, ao tentar essas correções, se você descobrir que seus dados foram perdidos da unidade de origem, basta usar a Duro Dirigir Dados Recuperação Ferramenta para trazer os dados perdidos de volta.

Taposhi is an expert technical writer with 5+ years of experience. Her in-depth knowledge about data recovery and fascination to explore new DIY tools & technologies have helped many. She has a great interest in photography and loves to share photography tips and tricks with others.