Se o seu SSD interno ou externo, antigo ou novo, não aparecer no gerenciamento de disco, no explorador de arquivos ou no BIOS, pode ser devido a uma conexão com defeito. Se sim, então não entre em pânico. Hoje neste post, vou orientá-lo sobre como consertar SSD não mostrando para cima Windows 11 problema usando 8 maneiras comprovadas. Além disso, também informarei os motivos que podem causar esse problema no PC com Windows.
Então, vamos começar agora….!
Livre Duro Dirigir Recuperação Ferramenta.
Recupere dados de USB drives, Pendrives, SSDs, HDDs e outros dispositivos no Windows. Tente agora!
Por que meu SSD não está sendo detectado?
Não podemos culpar um único motivo pelo SSD não aparecer no PC com Windows 10/11. Existem inúmeras razões por trás disso.
No entanto, listamos as principais causas abaixo:
- O sistema de arquivos corrompido de um SSD
- Driver de disco desatualizado
- A unidade de estado sólido não foi inicializada corretamente
- SSD com defeito
- A unidade não está habilitada no BIOS
Portanto, se você verificou esses possíveis motivos, prossiga agora para solucionar esse problema com as melhores soluções.
Como resolver o SSD que não aparece no Windows 10/11?
Maneira #1: Verifique se há conexão solta
Antes de tentar qualquer outra correção, primeiro você precisa garantir que o seu SSD esteja conectado corretamente ao PC. Muitas vezes, a conexão frouxa entre o SSD e o computador pode fazer com que o SSD não mostrando para cima Windows 11 no problema.
Se você estiver usando um SSD interno, certifique-se de que o SSD esteja conectado corretamente à placa-mãe por meio de cabos SATA ou NVMe. Além disso, verifique adequadamente os cabos de alimentação quanto a danos.
No caso de um SSD externo, certifique-se de que o cabo USB e o gabinete externo estejam funcionando corretamente.
Maneira #2: Teste seu SSD em outro computador
Se as conexões estiverem boas, mas seu SSD ainda não for reconhecido pelo sistema, é bom verificar seu SSD em outro computador. Isso o ajudará a determinar se o problema está no SSD ou no computador.
Se o SSD for reconhecido em outro computador, pode haver algum problema no próprio sistema. No entanto, se ainda não for reconhecido, você está usando um SSD com defeito. Em tal situação, pode ser necessário substituir o SSD para evitar mais problemas.
Maneira #3: Atualizar os drivers SSD
Há outra condição viável para esse problema: atualizar os drivers SSD desatualizados. Siga as etapas abaixo para atualizar um driver SSD e resolver o problema.
- Primeiro, pressione as teclas Windows + X.
- Clique em “Gerenciador de Dispositivos“.

- Em seguida, vá para Dispositivos Portáteis.
- Encontre o driver do disco e clique com o botão direito nele.
- Em seguida, clique em “Atualizar driver”.
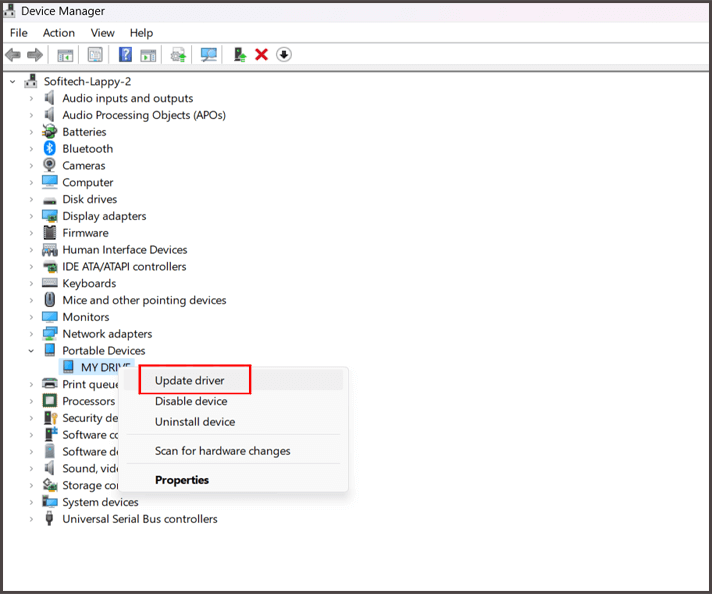
- Finalmente, reinicie o seu PC.
Maneira #4: Inicializar a unidade SSD
Na maioria dos casos, descobriu-se que uma unidade de disco não inicializada não aparece no Gerenciamento de Disco ou no Explorador de Arquivos. Em tal situação, inicializar o disco rígido ajuda muitos.
Portanto, se você suspeita que sua unidade SSD está marcada como não inicializada e está enfrentando esse problema, inicialize-a seguindo as etapas abaixo:
- Pressione as teclas Windows + X.
- Clique em “Gerenciamento de disco“.
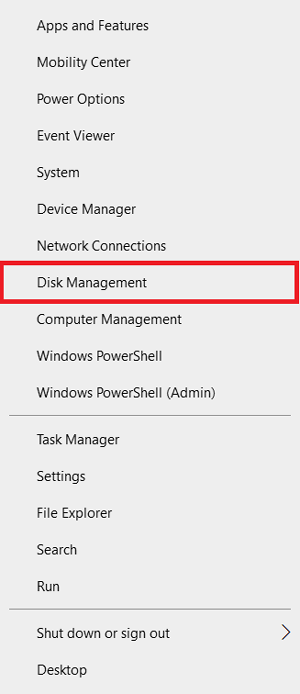
- Encontre e toque com o botão direito na partição SSD marcada como não inicializada.
- Em seguida, clique em Inicializar disco.
- Selecione o GPT >> clique em OK.
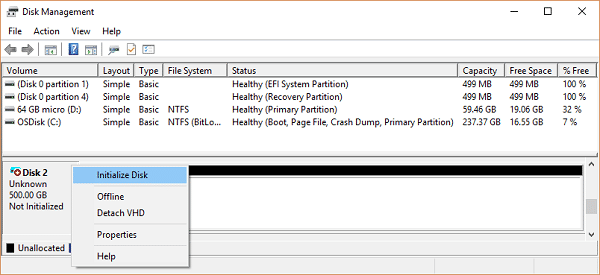
- Após a conclusão do processo, verifique se você consegue acessar o SSD agora.
Maneira #5: Verifique se o SSD aparece no BIOS
Antes de tentar qualquer método complicado, você deve primeiro examinar se o seu SSD está conectado corretamente ao sistema ou não. Além disso, se está aparecendo no BIOS ou não.
Para fazer isso, siga as etapas abaixo:
- Primeiro, conecte seu SSD e reinicie seu PC.
- Durante a reinicialização, você deve pressionar a tecla F2 para entrar no menu do BIOS.
- Aqui, em uma lista de menu do BIOS, se você puder ver seu SSD junto com outros dispositivos, significa que seu sistema reconhece um SSD.
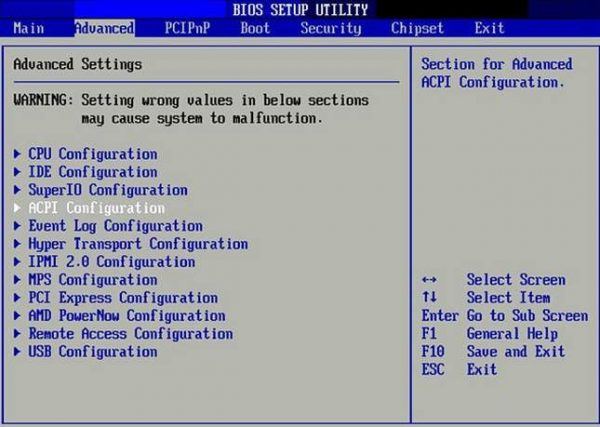
Caso o SSD não apareça na BIOS, você terá que reinstale o completo Windows no seu dispositivo para resolver o problema de o SSD não aparecer na BIOS.
Observação: reinstalar o Windows pode levar à perda total de dados e à criação de novas partições na unidade. Portanto, gostaríamos de sugerir o uso da SSD rígido conduzir recuperação ferramenta para recuperar dados antes de reinstalar o Windows.
Maneira #6: verificar se há atualizações de firmware
Alguns SSDs podem exigir atualizações de firmware para funcionar corretamente. Portanto, sugiro que você verifique se alguma atualização de firmware está disponível para o SSD devido ao qual ele não é reconhecido pelo PC.
Às vezes, atualizar o firmware do sistema ajuda a resolver problemas de compatibilidade e também melhora o desempenho do SSD.
Maneira #7: Consertar erros do sistema de arquivos SSD
Se houver algum erro no sistema de arquivos no SSD, você também poderá enfrentar o SSD não aparecendo em gerenciamento de disco no problema.
Você pode usar os utilitários CHKDSK e SFC para verificar e corrigir erros do sistema de arquivos SSD. Se houver setores defeituosos ou erros de sistema de arquivos no SSD, o CHKDSK tentará repará-los. Enquanto o comando SFC irá verificar e restaurar os arquivos de sistema corrompidos ou ausentes em seu SSD.
Maneira #8: Procure ajuda profissional
Se o seu SSD não mostrando para cima Windows 11 mesmo depois de tentar as correções acima, procure ajuda profissional. Leve seu SSD a qualquer oficina e discuta o problema com eles. Eles diagnosticarão o problema com mais precisão e realizarão os reparos necessários.
Isso é tudo…!
Como recuperar dados de SSD não detectado?
Você pode experimentar o SSD Dirigir Dados Recuperação software para recuperar dados de SSD não detectado. Ele pode restaurar arquivos de mídia como fotos, vídeos e arquivos de áudio de unidades USB ou outros dispositivos removíveis que não são reconhecidos por um PC.
Este software possui um algoritmo avançado que verifica profundamente a unidade e visualiza um arquivo recuperável gratuitamente.


* A versão gratuita do programa verifica e visualiza apenas itens recuperáveis.
Então, basta baixar esta ferramenta no seu PC e seguir o guia passo a passo para recuperar dados do SSD com facilidade.
Relacionadas FAQs:
O Windows 11 oferece suporte a SSD?
Sim, o Windows 11 oferece suporte a discos rígidos SSD.
Um SSD com falha pode ser recuperado?
Sim, os dados de uma unidade SSD com falha podem ser facilmente recuperados usando o método mais confiável SSD Dirigir Dados Recuperação ferramenta.
Como faço para corrigir o SSD que não aparece no gerenciamento de disco?
Você pode corrigir a unidade SSD que não aparece no gerenciamento de disco tentando as correções abaixo:
- Verifique se o SSD está aparecendo no BIOS
- Reparar hardware defeituoso
- Alterar a letra da unidade SSD
- Inicialize a unidade SSD
- Corrigir os problemas de memória
- Formatar a unidade SSD
Conclusão
Os SSDs são geralmente conhecidos por sua confiabilidade e durabilidade, porém, às vezes, eles podem não ser detectados pelo Windows PC devido a alguns possíveis motivos.
Com as correções mencionadas acima, você certamente será capaz de corrigir o problema do SSD não mostrando para cima Windows 11 de forma eficaz e tornar seu SSD detectável novamente.
Além disso, se você tiver alguma dúvida, fique à vontade para nos perguntar no Twitter.

Taposhi is an expert technical writer with 5+ years of experience. Her in-depth knowledge about data recovery and fascination to explore new DIY tools & technologies have helped many. She has a great interest in photography and loves to share photography tips and tricks with others.