Muitos usuários do Windows estão enfrentando erros de classe não registrada em seus sistemas. Esse erro geralmente ocorre devido aos programas ou aplicativos com arquivos DLL não registrados ou sempre que você tenta abrir um programa específico, a Classe não registrada do Windows 10 é exibida.
Portanto, se você também estiver enfrentando o mesmo problema ao abrir seus aplicativos como Internet Explorer, menu Iniciar, Windows Media Explorer, etc, estará no lugar correto. Aqui, neste blog, você obterá um guia completo sobre como resolver problemas de classe não registrados com facilidade.


* A versão gratuita do programa verifica e visualiza apenas itens recuperáveis.
O que é um erro de classe não registrada?
O erro “Classe não registrada” está relacionado ao computador com Windows e ocorre principalmente quando os usuários atualizam o Windows 10. Você não poderá visualizar fotos devido ao erro ‘classe não registrada no Internet Explorer’.
No entanto, esse erro pode ser resolvido com algumas correções e solução de problemas. Na seção abaixo deste blog, listei as melhores soluções de trabalho para corrigir erros de classe não registrados ao abrir imagens.
Como corrijo um erro de classe não registrada?
Você pode corrigir facilmente o erro de classe não registrado arcgis, seguindo as soluções eficazes abaixo.
- Solução #1: trazer de volta o visualizador de fotos no Windows 10 e abrir / exibir fotos
- Solução #2: redefinir a Windows 10 Store (Apps) usando o PowerShell
- Solução #3: executar serviços de componentes
- Solução #4: defina um programa padrão para abrir arquivos de imagem JPG / JPEG
- Solução #5: redefinir aplicativos padrão
- Solução #6: executar um verificador de arquivos do sistema (SFC)
- Solução #7: desativar o iCloud
- Solução #8: basta criar uma nova conta
- Solução #9: remover Microsoft como o navegador padrão
- Solução #10: registre novamente os arquivos Windows.Dll
Solução #1: trazer de volta o visualizador de fotos no Windows 10 e abrir / exibir fotos
Aqui, siga as etapas para definir o Photo Viewer como o software padrão para abrir / visualizar fotos:
- Primeiro, encontre a imagem existente e anote seu caminho.
- Você pode abrir o bloco de notas. No bloco de notas, copie / cole o caminho da imagem. Para obter o caminho, clique com o botão direito do mouse na imagem e selecione Propriedades.
- Em Propriedades, anote o caminho exato e anote-o no bloco de notas. Por exemplo: C:\users\jacob\desktop\image9.jpg
- Em seguida, na próxima linha do bloco de notas, copie e cole o seguinte comando:
%SystemRoot%\System32\rundll32.exe “%ProgramFiles%\Windows Photo Viewer\PhotoViewer.dll”, ImageView_Fullscreen
- Agora você tem duas linhas no bloco de notas. Em seguida, copie o caminho da imagem e cole-o no final da segunda linha, logo após a Tela cheia, agora deve ficar assim:
%SystemRoot%\System32\rundll32.exe “%ProgramFiles%\Windows Photo Viewer\PhotoViewer.dll”, ImageView_Fullscreen C:\users\jacob\desktop\image9.jpg
- Agora, basta copiar a linha inteira, começando de% até o .jpg.
- Pressione a tecla Windows + R para abrir a caixa de diálogo Executar. Na caixa de diálogo Executar, cole o comando e clique em OK.
- Isso abrirá a foto no Photo Viewer.
- Feche-o e abra novamente a mesma imagem.
- Agora você terá a opção de tornar o Photo Viewer como aplicativo padrão para abrir e visualizar as imagens.
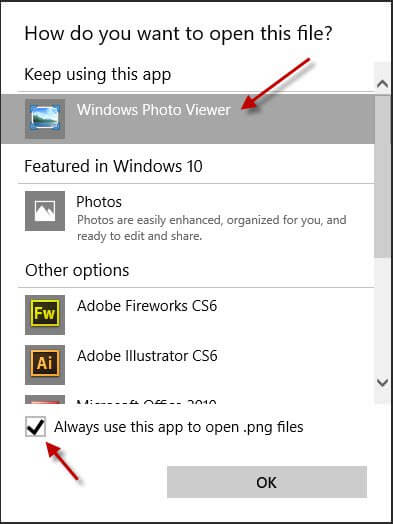
Solução #2: Redefinir a Windows 10 Store (Apps) usando o PowerShell
O PowerShell no Windows é uma linha de comando baseada em tarefas usada para controlar a administração do sistema operacional Windows e de seus aplicativos. Você pode usar o PowerShell para redefinir o Windows 10 e resolver o erro “Classe não registrada“.
Aqui, siga as etapas para corrigir o erro “Classe não registrada” no PowerShell:
- Mantenha pressionada a tecla Windows e pressione a tecla X. Isso abrirá uma janela do prompt de comando.
- Na janela do prompt de comando, digite Powershell e pressione ENTER.
- O prompt de comando agora será alterado para Prompt do PowerShell.
- Agora digite o seguinte comando na janela Prompt do PowerShell:
Get-AppXPackage | Foreach {Add-AppxPackage -DisableDevelopmentMode -Register “$ ($ _. InstallLocation) \ AppXManifest.xml”}
Certifique-se de inserir o comando exatamente como indicado acima, caso contrário, você encontrará erros. Se você encontrar o erro, verifique o comando e execute-o novamente para corrigir os erros.
Agora verifique se o erro ‘classe não registrada‘ foi corrigido ou não ao abrir fotos JPEG/JPG. Se você ainda encontrar o erro, siga a próxima solução.
Solução #3: Executar serviços de componentes
Você também pode executar serviços de componente para corrigir a classe de erro não registrada ao abrir fotos no computador com Windows 10.
Aqui, siga as etapas para executar serviços de componentes:
Etapa 1: pressione a tecla Windows + R para abrir a caixa de diálogo Executar. Digite dcomcnfg na caixa de diálogo Executar e pressione ENTER. Isso abrirá a janela ComponentServices.
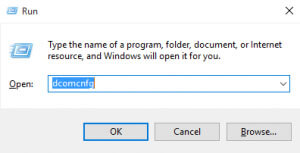
Etapa 2: Na janela Serviços de componentes, clique em “Computador” para expandi-lo e clique em “Meu computador“. Em seguida, clique duas vezes na configuração do DCOM.

Etapa 3: você receberá a mensagem de aviso de configuração do DCOM. Basta clicar em “Sim“. Em seguida, você pode receber outra mensagem para outro componente. Basta registrar ou gravar todas essas mensagens com a opção “Sim“.
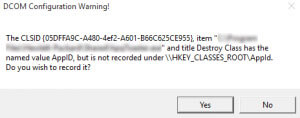
Etapa 4: Feito isso, feche o Windows dos Serviços de Componentes.
Etapa 5: reinicie o seu PC. Agora abra a imagem, espero que o seu problema de erro “classe não registrada” possa ser resolvido agora.
Solução #4: Defina um programa padrão para abrir arquivos de imagem JPG / JPEG
Defina o programa ou aplicativo padrão para abrir arquivos de imagem JPEG / JPG no Windows 10 e verifique se o problema foi resolvido ou não.
Siga as etapas para definir o programa / aplicativo padrão para abrir arquivos de imagem no Windows 10:
- Vá para Configurações do Windows> Aplicativos> Aplicativos padrão.
- Clique em Escolher aplicativos padrão por tipo de arquivo
Solução #5: Redefinir aplicativos padrão
Redefina os aplicativos padrão no Windows 10, talvez isso possa resolver o problema de “Classe não registrada“.
Aqui, siga as etapas para redefinir os aplicativos padrão:
- Vá para Configurações do Windows> Aplicativos> Aplicativos padrão.
- Role para baixo até “Redefinir para os padrões recomendados pela Microsoft.
- Clique em “Redefinir“.
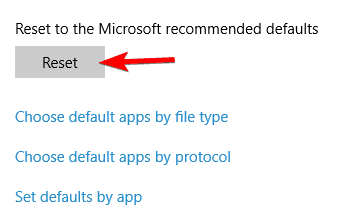
Solução #6: Executar um verificador de arquivos do sistema (SFC)
O Verificador de arquivo do sistema (SFC) é o utilitário interno desenvolvido para verificar arquivos corrompidos no Windows PC e repará-los. Se, ao abrir a foto, você estiver recebendo o erro “Classe não registrada” devido à corrupção nos arquivos do sistema, o SFC corrigirá o problema.
Aqui, siga as etapas para executar a verificação SFC:
- Pressione a tecla Windows + X, escolha Prompt de comando (Admin).
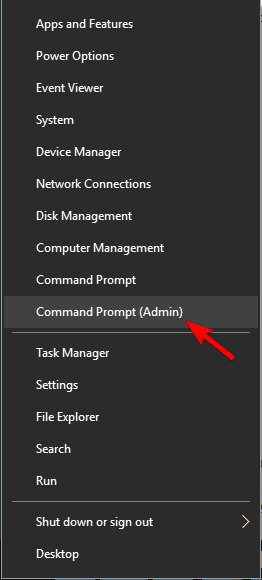
- No prompt de comando, digite o seguinte comando: sfc / scannow

- Pressione ENTER.
Aguarde o processo ser concluído. Depois de concluído, feche a janela do prompt de comando e tente abrir a imagem, espero que seu problema seja resolvido.
Solução #7: Desative o iCloud
Esta é uma solução rápida relatada por muitos usuários que a desativação do iCloud no Gerenciador de tarefas no computador os ajudou a corrigir o erro ‘Classe não registrada” ao abrir imagens.
Aqui, siga as etapas para desativar o iCloud no computador com Windows:
- Na barra de pesquisa do Windows, digite o “Gerenciador de tarefas” e abra o gerenciador de tarefas no resultado da pesquisa.
- Vá para Inicialização

- Procure “Serviços do iCloud”, clique com o botão direito do mouse e selecione Desativar.
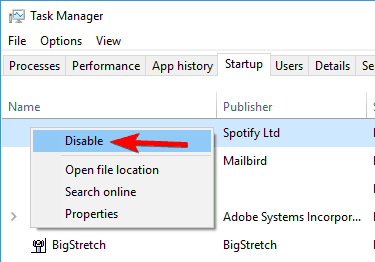
Solução #8: basta criar uma nova conta
Se toda a solução acima falhar ao corrigir “Classe não registrada” que ocorre na abertura de fotos, é simplesmente sugerido que você crie uma nova conta da Microsoft no seu computador com Windows.
Primeiro, faça login no seu PC com uma conta local e siga as etapas abaixo mencionadas para criar uma nova conta da Microsoft.
- No seu PC, vá para Configurações> Contas e selecione Selecionar família e outras pessoas.
- No menu do lado direito, clique em “Adicionar outra pessoa neste PC“.
- Agora digite seu “email da conta da Microsoft” e clique em “Avançar“.
- Faça logout e, em seguida, faça login através da nova conta da Microsoft.
Solução #9: Remover Microsoft como o navegador padrão
- Primeiro, vá para Painel de controle> Programas> Programas padrão> Definir programas padrão.
- Agora, altere o Microsoft Edge para Internet Explorer ou Google Chrome.

- Reinicie o seu PC, para verificar se o erro de classe não registrado está resolvido ou não.
Solução #10: Registre novamente os arquivos Windows.Dll
Para registrar novamente os arquivos do Windows no seu computador:
- Primeiro, pressione Windows + X e selecione Prompt de comando (Admin).
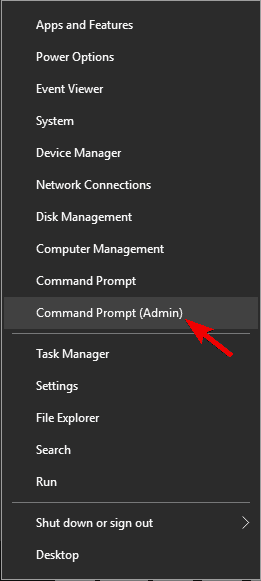
- Digite FOR / R C: \% G IN (* .dll) DO “% systemroot% \ system32 \ regsvr32.exe” / s “% G” e pressione Enter.
- Este comando irá procurar por todos os arquivos DLL e irá registrá-los novamente com o regsvr
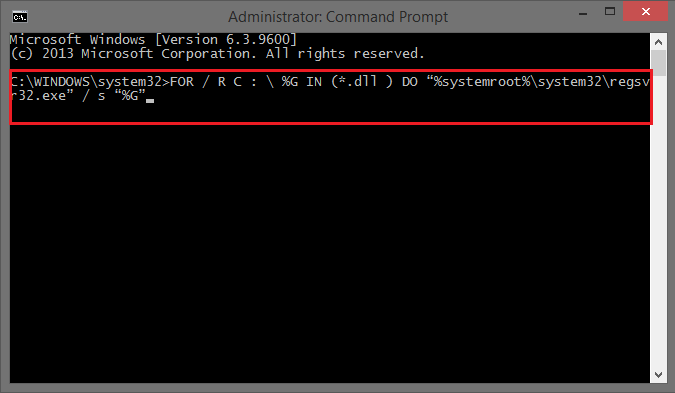
- Finalmente, reinicie o seu sistema.
Automático Solução para Recuperar Fotos de dispositivos digitais
Qualquer que seja o motivo da exclusão de seus dados, tudo o que você precisa fazer é tentar Mídia Recuperação Ferramenta. Este software de recuperação é perfeito para recuperar arquivos de mídia como fotos, vídeos e áudios do cartão SD em quase todos os cenários.


* A versão gratuita do programa verifica e visualiza apenas itens recuperáveis.
A melhor parte dessa ferramenta de recuperação é que ela está disponível para ambas as plataformas; Windows e Mac.
Siga o passo a passo guia para recuperar dados excluídos de dispositivos digitais.
Pessoas Além disso Ask
Palavras Finais
Depois de percorrer todo o blog, agora você deve saber que o que causa o erro “classe não registrada no Windows 7“. E como consertar isso.
Experimente as 10 soluções eficazes mencionadas acima, que são muito fáceis de executar e, com a ajuda dessas soluções, você poderá corrigir erros de classe não registrados ao abrir fotos no Windows com facilidade.
Nesse caso, ao corrigir esse erro, se seus dados forem excluídos, você poderá tentar Dados Recuperação Ferramenta recuperá-los.
Se você achou este post útil, não se esqueça de compartilhá-lo. Seu compartilhamento pode ajudar outras pessoas a corrigir o problema que todos estão enfrentando com o mesmo erro.

Taposhi is an expert technical writer with 5+ years of experience. Her in-depth knowledge about data recovery and fascination to explore new DIY tools & technologies have helped many. She has a great interest in photography and loves to share photography tips and tricks with others.