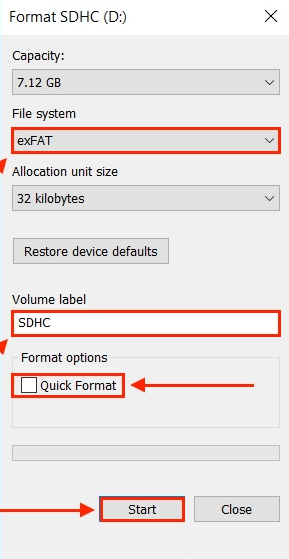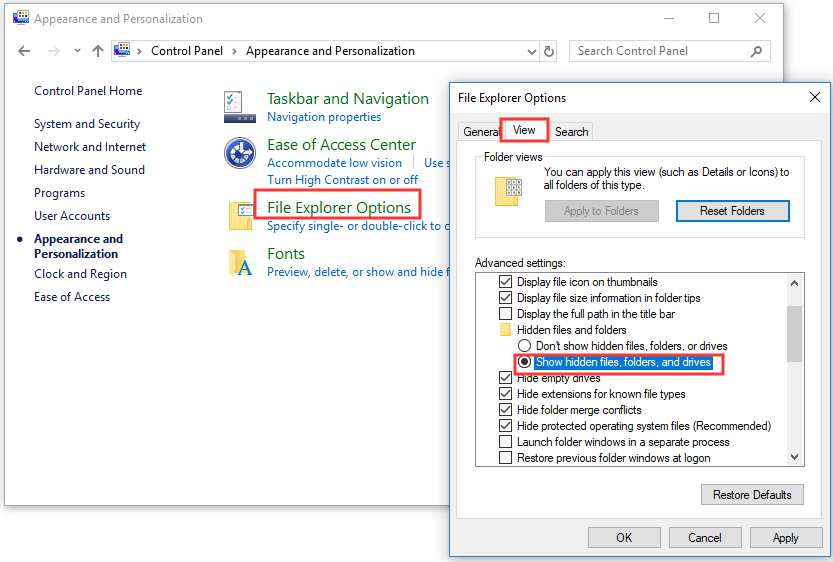É seu SD Cartão excluindo arquivos sozinho? Não sabe por que seus arquivos desapareceram do cartão SD? Bem, se sua resposta for sim, então você precisa ler este post otimizado.
Aqui eu vou te mostrar como consertar SD Cartão excluindo arquivos sozinho problema no Windows PC e Android usando 9 correções diferentes. Além disso, vou deixar você saber o motivo por trás desse problema irritante.
Então, continue lendo este post…..!
Livre SD Cartão Recuperação Ferramenta.
Recupere dados de cartões SD corrompidos, danificados e formatados de todas as marcas no Windows. Tente agora!
Porquê o teu SD Cartão Excluindo os arquivos sozinho?
Como consertar SD cartão excluindo arquivos no Windows PC?
- Repare o erro do cartão SD usando o CHKDSK
- Escaneie seu cartão SD usando a ferramenta de verificação de erros
- Reparar setores defeituosos do cartão SD
- Como Consertar Cartão SD Corrompido
- Evite transferir muitos arquivos ao mesmo tempo
- Formate o cartão SD
Como consertar SD cartão excluindo arquivos no Android?
Como recuperar arquivos excluídos no cartão SD [Recomendado]
Os arquivos são Desaparecido de Cartão SD; Talvez Eles são Escondido
Por que meu cartão SD está excluindo arquivos?
Seu cartão SD geralmente começava a funcionar mal ou excluía arquivos por conta própria quando fica corrompido ou fisicamente danificado. No entanto, existem alguns outros motivos que podem levar à exclusão de arquivos por si só. Alguns deles estão listados abaixo:
- Setores defeituosos no cartão SD.
- Se o cartão está quebrado ou fisicamente danificado.
- O cartão de memória está infectado por vírus ou malware.
- Os arquivos podem estar ocultos no cartão SD.
- Inserção ou remoção incorreta do cartão SD
- Devido ao cartão SD corrompido.
- Formatado o cartão de memória.
Então, essas são algumas das razões mais possíveis pelas quais seu O SD continua excluindo arquivos sozinho.
Depois de conhecer as causas, é hora de eliminar SD cartão excluindo arquivos por em si problema com as técnicas fornecidas abaixo.
Como consertar SD cartão excluindo arquivos no Windows PC?
Estas são algumas das maneiras que podem ajudá-lo a resolver o problema de desaparecimento de arquivos do cartão SD no Windows PC.
#1: Repare o erro do cartão SD usando o CHKDSK
A primeira solução que você pode tentar corrigir esse problema é – Execute o comando CHKDSK.
É um utilitário do Windows e uma ferramenta de reparo do sistema que pode ser usada para verificar e escanear os dispositivos de armazenamento de dados (cartão SD) em busca de erros e setores defeituosos.
Assim, você pode usar esta ferramenta para reparar seus erros de cartão SD no PC. Siga as instruções fornecidas abaixo para saber como fazê-lo:
- Pressione as teclas Win + R juntas para abrir a caixa de diálogo EXECUTAR.
- Em seguida, insira Prompt de Comando ou cmd na caixa de pesquisa e clique no resultado exibido.
- Em seguida, digite um comando ‘chkdsk g: /r /f‘ na janela do prompt de comando e pressione Entrar. [NOTA: você pode substituir G pela letra da unidade do seu cartão SD].
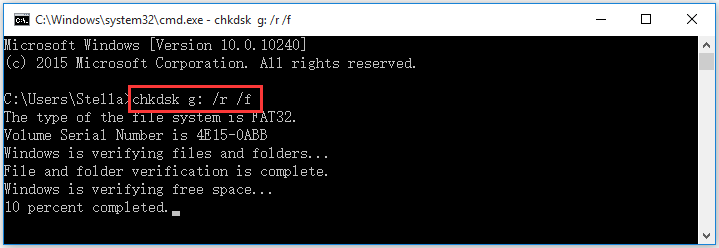
Depois de fazer isso, o Windows começará a verificar e reparar os setores defeituosos do seu cartão SD. Depois que o processo terminar, você poderá verificar se o problema foi resolvido ou não.
#2: Escaneie seu cartão SD usando a ferramenta de verificação de erros
Se o cartão de memória excluindo arquivos sozinho problema não for resolvido com o método acima, você poderá executar a ferramenta de verificação de erros para corrigir esse problema.
É outro utilitário do Windows que verificará seu cartão SD completo em busca de erros no sistema de arquivos e setores defeituosos e tentará corrigi-los o mais rápido possível.
Siga estas etapas para saber como usar esta ferramenta:
- Conecte seu cartão de memória ao PC usando o leitor de cartão.
- Em seguida, pressione as teclas Windows + E para navegar até o Explorador de Arquivos do Windows
- Clique com o botão direito do mouse no cartão SD e selecione Propriedades.
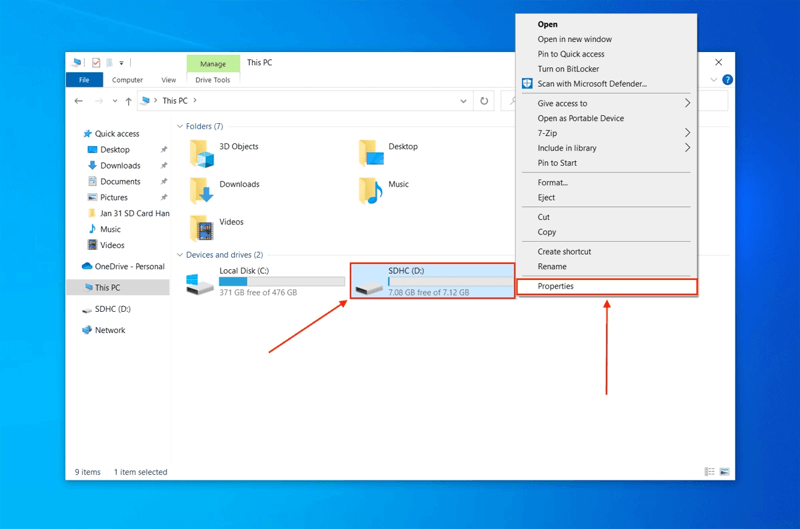
- Vá para a guia Ferramentas e clique em Verificar.
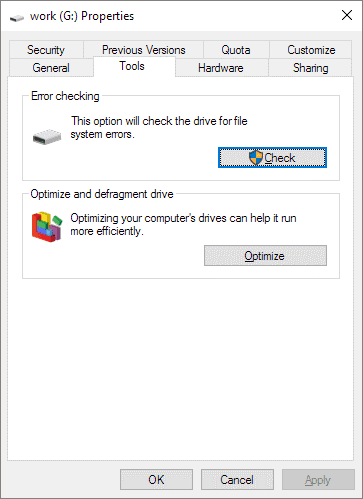
- Agora, o processo de digitalização do seu cartão será iniciado.
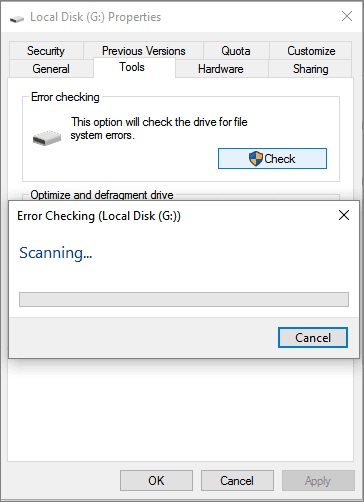
Depois que o processo de digitalização for concluído, se algum erro ou setor defeituoso for encontrado no cartão SD, ele será corrigido o mais rápido possível.
Quando o processo terminar, veja se o problema de desaparecimento dos arquivos do cartão SD foi resolvido.
Você também pode ler – Como corrigir erros do cartão SD? Tentou & Testado Soluções
#3: Repare os setores defeituosos do cartão SD
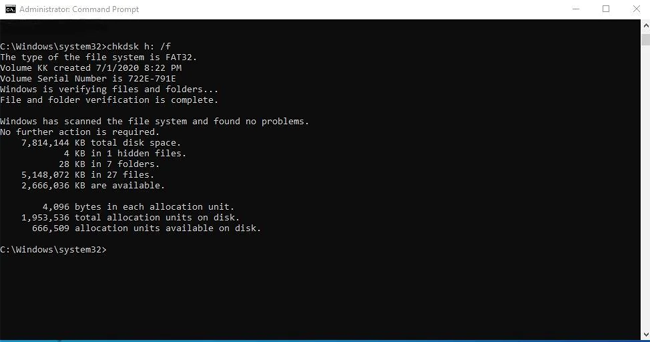
Como discuti acima, a presença de setores defeituosos no cartão microSD pode levar a vários tipos de problemas no cartão SD, incluindo Cartão SD excluindo arquivos sozinho.
Esses setores defeituosos podem danificar seu cartão de memória e, portanto, seu SD cartão começado mau funcionamento.
Portanto, é muito importante reparar os setores defeituosos no cartão SD. Você pode usar as ferramentas internas do Windows para reparar os setores defeituosos do seu cartão SD.
#4: Como consertar cartão SD corrompido
Às vezes, você pode encontrar o mesmo problema quando o cartão SD é corrompido. Em tal situação, você precisa corrigir o cartão SD corrompido para resolver esse problema. Você pode consertar um cartão SD danificado/corrompido tentando as soluções mencionadas aqui.
#5: Evite transferir muitos arquivos ao mesmo tempo
De acordo com alguns usuários, quando vários arquivos são movidos para o cartão SD ao mesmo tempo, o cartão SD fica corrompido. Esta pode ser outra razão para este problema. Portanto, é sempre recomendável transferir não mais que 5 fotos por vez. Esta é apenas uma opção, infelizmente, não funciona para todos.
Você também pode ler – 10 maneiras de Consertar “Cartão SD está branco ou tem sem suporte Sistema de arquivo” Erro
#6: Formate o cartão SD para Consertar Cartão SD deletando arquivos sozinho Emitir
Antes de formatar o cartão SD, certifique-se de ter feito backup dos arquivos que ainda estão salvos no cartão SD. Isso ocorre porque a formatação do cartão SD pode excluir todos os dados dele.
Há várias pessoas que perguntaram ‘Como faça eu formatar um cartão SD?‘ Então, a solução para formatar cartão de memória é aqui:
- Em primeiro lugar, pressione a tecla Windows + E para abrir a interface do Explorador do Windows e, em seguida, clique na opção ‘Computador/Este PC’.
- Em seguida, selecione o cartão SD que deseja formatar apenas clicando com o botão direito do mouse e selecionando a opção ‘Formatar’.
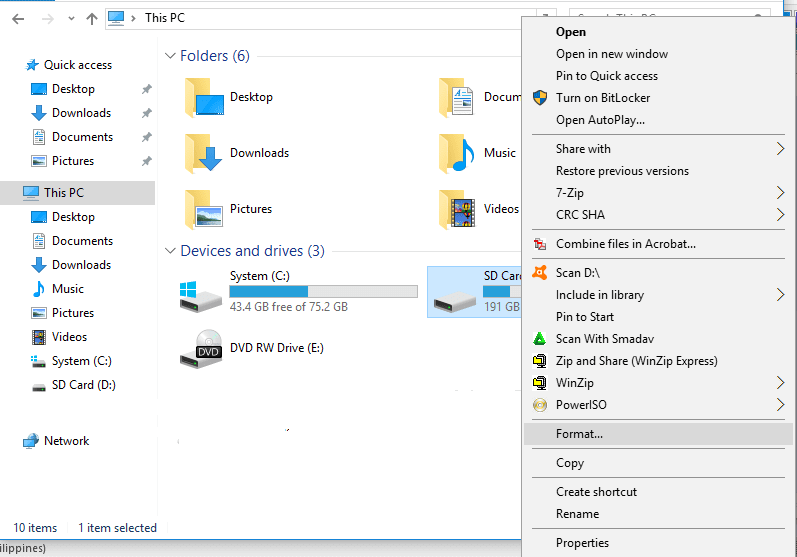
- Aqui, você será solicitado a selecionar o sistema de arquivos com as opções NTFS ou FAT32 para cartões de 32 GB e exFAT para cartões de 64 GB. Você deve selecionar e clicar na opção ‘Iniciar’ para iniciar o processo de formatação.
Como consertar SD cartão excluindo arquivos no Android?
Se seus arquivos desapareceram do cartão micro SD no Android, você precisará aplicar os métodos abaixo para corrigir esse problema.
#1: Desmontar e remontar seu cartão SD
Se você estiver enfrentando esse problema em seu telefone Android, simplesmente desmonte e monte novamente seu cartão SD para corrigir esse problema.
Veja como fazer isso:
- Abra o aplicativo Configurações do seu telefone e vá para Armazenamento.
- Aqui, você terá uma opção ‘Desmontar cartão SD’, toque nela.
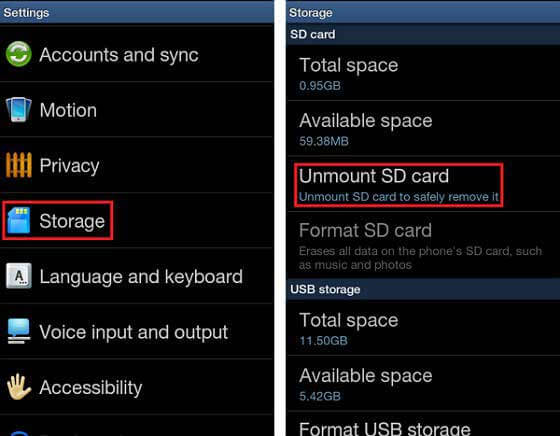
Depois de desmontar o cartão SD, remova-o do telefone e insira-o novamente no dispositivo. Depois de fazer isso, remonte seu cartão SD seguindo o mesmo processo.
#2: Excluir o arquivo Nomedia
No telefone Android, um arquivo Nomedia é armazenado em um cartão SD conectado ao seu dispositivo. Na verdade, o arquivo Nomedia informa aos reprodutores multimídia que não há dados multimídia salvos em seus arquivos, para que o reprodutor não escaneie o cartão.
No entanto, se houver um arquivo Nomedia no telefone, isso significa que os arquivos no cartão SD estão corrompidos, não detectados ou ocultos. Os arquivos Nomedia são invisíveis para a maioria dos exploradores de arquivos embutidos, você precisa de uma ferramenta de explorador de arquivos para acessar o arquivo.
#3: Desinstale os aplicativos defeituosos
Quando você instala qualquer novo aplicativo no seu dispositivo que não seja compatível com o seu dispositivo, isso pode causar o Cartão SD excluindo arquivos sozinho emitir.
Para lidar com essa situação, você deve desinstalar imediatamente o aplicativo recém-instalado do seu dispositivo que está afetando seu dispositivo de armazenamento. Depois de desinstalar o aplicativo com sucesso, limpe todos os dados de um dispositivo e verifique se o problema foi resolvido ou não.
Como recuperar arquivos excluídos no cartão SD [Recomendado]
Ao tentar corrigir a exclusão de arquivos do cartão SD com os métodos listados acima, se você se deparar com a situação de perda de dados, basta usar nossa ferramenta recomendada – SD Cartão Recuperação Ferramenta para recuperar os arquivos perdidos do cartão SD.
Este software foi especialmente projetado para recuperar dados perdidos, excluídos, ausentes, apagados ou inacessíveis no cartão SD. Não importa como você perdeu seus dados no cartão SD, ele extrairá os arquivos do cartão de memória com eficiência.
E a melhor parte desta ferramenta é que ela suporta quase todas as marcas de cartão SD, seja SanDisk, Lexar, Transcend, Samsung, Strontium, Kingston ou Toshiba. Está disponível para Windows e Mac OS.
Portanto, sem perder mais tempo, baixe e instale rapidamente este software no seu PC e recupere os dados perdidos rapidamente.


* A versão gratuita do programa verifica e visualiza apenas itens recuperáveis.
Etapas para recuperar arquivos do cartão SD
Os arquivos são Desaparecido de Cartão SD; Talvez Eles são Escondido
Se seus arquivos continuarem desaparecendo do cartão SD, é bem possível que os arquivos tenham sido ocultados do cartão SD. Nesse caso, você pode ver os arquivos ocultos no cartão SD usando dois métodos diferentes; usando o comando attrib e através do Painel de Controle no Windows PC.
#1: Mostrar arquivo oculto usando o comando attrib
Você pode usar o comando attrib abrindo a interface do prompt de comando do Windows para ver os arquivos ocultos no cartão SD. Tente estas etapas para fazer isso:
- Conecte o cartão SD ao PC com Windows e, se o seu cartão microSD não for reconhecido pelo PC, faça-o primeiro. Tente corrigir o erro do cartão microSD não detectado ou reconhecido e siga em frente.
- Depois disso, pressione as teclas Windows + R juntas e digite cmd e pressione a tecla Enter para abrir o prompt de comando elevado. Você pode digitar a linha de comando attrib abaixo e substituir E pela letra da unidade de acordo com o seu dispositivo.
- Agora, você deve pressionar a tecla Enter para executar o comando depois de digitar o comando ‘attrib -h -r -s /s /d E:\*.*‘.
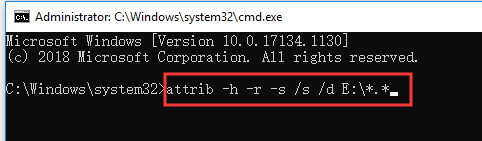
- Agora, volte para o Explorador de arquivos no Windows PC e abra o cartão SD para ver se você pode ver os arquivos.
Leia também – Fixo- Não pode Formatar cartão SD no Windows PC ou Telefone Android
Método #2: Veja os arquivos ocultos no cartão SD usando o painel de controle
Outra opção que você pode tentar ver arquivos ocultos no cartão SD é usar a opção Painel de controle. Siga os passos abaixo para fazer isso:
- Em primeiro lugar, pressione as teclas Windows + R juntas e, em seguida, abra a interface Windows Run e tipo painel de controle na caixa Executar. Depois disso, pressione a tecla Entrar para abrir o Painel de Controle no Windows PC.
- Agora, clique Aparência e Personalização e, em seguida, Opções do Explorador de Arquivos no Painel de Controle.
- Em seguida, você deve tocar na guia Exibir na Windows do Explorador de arquivos, encontrar Mostrar arquivos, pastas e unidades ocultas e ativar a opção. Por fim, clique em ‘Aplicar’ e, em seguida, clique em ‘OK’ para salvar as alterações.
Dicas de bônus para evitar a perda de dados no cartão SD
Abaixo, descubra algumas das dicas eficazes que ajudarão você a evitar que os arquivos sejam apagados do cartão SD:
- Formatar novo cartão SD: quando você compra um novo cartão, sugere-se que você primeiro formatar o cartão SD antes de usá-lo em qualquer dispositivo.
- Limpe o cartão: Basta dar uma olhada no seu cartão de memória SD e ver se há poeira em seu slot ou arranhões na superfície. Se “sim” limpe-o com a ajuda de um pano de algodão embebido em água. Deixe o cartão ao sol para secar e depois use-o em seu dispositivo digital. (Leitura recomendada: 10 dicas para evitar erros no cartão de memória que você deve saber)
- Verifique se o cartão está corrompido e repare: há outra chance de que seu cartão desenvolva setores defeituosos. Nesse caso, quando você conecta o cartão ao PC, uma janela exibe mensagens pop-up solicitando que você o formate. Mas, às vezes, a formatação do cartão lança a mensagem de erro “Windows foi incapaz para completar O formato” no cartão SD. Nesse caso, você deve descobrir a corrupção e repará-la.
- Substitua o cartão: Se o Windows não conseguir formatar o cartão ou se o cartão corrompido não puder ser corrigido, nesses casos, você deverá substituir o cartão SD pelo novo cartão de memória.
Tempo para Conclude
Se seu Cartão SD excluindo arquivos sozinho ou começou a funcionar mal, significa simplesmente que há algo errado com seu cartão de memória.
Não se preocupe! Esta postagem contém algumas das melhores correções de solução de problemas que ajudam você a reparar seu cartão de memória e corrigir o problema de desaparecimento dos arquivos do cartão SD rapidamente.
No entanto, caso você perca algum dos dados do cartão SD ao tentar corrigir esse problema, poderá recuperar facilmente os arquivos excluídos do cartão SD usando o método mais confiável SD Cartão Dados Recuperação Ferramenta.
Curta e siga-nos também no Facebook, Twitter e Pinterest para receber as atualizações mais recentes.

Taposhi is an expert technical writer with 5+ years of experience. Her in-depth knowledge about data recovery and fascination to explore new DIY tools & technologies have helped many. She has a great interest in photography and loves to share photography tips and tricks with others.