A unidade USB detectada, mas não acessível, é um problema comum, principalmente com uma nova unidade USB. No entanto, você também pode encontrar o mesmo problema com dispositivos de armazenamento externos, como discos rígidos, cartões de memória, pen drives, cartões de memória ou flash drives. Devido a esse problema, sempre que conectamos um dispositivo de armazenamento externo a um PC, ele é detectado facilmente, mas não permite acessar arquivos ou dados armazenados nele.
Felizmente, esse problema pode ser resolvido seguindo as correções abaixo mencionadas aqui. Portanto, sugere-se seguir as soluções sobre como corrigir a unidade USB detectada, mas não acessível, uma a uma, e se livrar do problema.
No entanto, embora a correção do USB não seja um problema acessível, se você descobrir que os dados da unidade USB são excluídos, pode optar pelo melhor USB Dirigir Dados Recuperação Ferramenta. este utilitário certamente o ajudará a recuperar os dados excluídos sem nenhum backup.
Livre Difícil Dirigir Recuperação Ferramenta.
Recupere dados de USB drives, Pendrives, SSDs, HDDs e outros dispositivos no Windows. Tente agora!
Navegação rápida:
- Razões comuns por trás da unidade USB detectada, mas não acessível
- Como resolver o problema da unidade USB detectada, mas não acessível no Windows?
- Como corrigir a unidade USB detectada, mas não acessível no Mac?
- Corrigir a unidade flash não aparecendo no Mac
- Recuperar fotos e vídeos de USB não acessível.
Razões comuns por trás da unidade USB detectada, mas não acessível
Antes de nos aprofundarmos nas correções, vamos conhecer as possíveis causas para o USB reconhecido, mas não acessível no Windows 10/8/7.
- Devido ao driver de disco desatualizado.
- Sistema de arquivos corrompido.
- O dispositivo USB está desconectado incorretamente.
- Uma nova unidade flash USB não foi particionada.
- Um sistema de arquivos existente não é compatível com o Windows 11/10.
- Quando o USB não tem a letra da unidade.
- Por causa de malware ou infecção por vírus.
- A unidade USB está fisicamente danificada.
Agora, vamos conhecer os métodos possíveis para solucionar problemas de exibição de unidades USB, mas não acessíveis.
Como resolver o problema da unidade USB detectada mas não acessível no Windows?
Portanto, se você estiver encontrando o mesmo problema em que sua unidade USB é detectada, mas não aparece ou está inacessível em “Meu computador“, siga a solução de problemas mencionada abaixo para corrigir esse problema no Windows 10/8/7.
1- Solução de problemas gerais – Verifique a porta USB
Antes de tentar qualquer outra solução técnica, você deve primeiro verificar a porta USB do seu computador. Tente conectar seu USB em outra porta USB do seu PC – se funcionar em outra porta, a primeira porta USB pode estar morta. Se você estiver usando um hub USB, conecte a unidade diretamente e veja se está funcionando ou não – é porque alguns dos hubs USB não são capazes de fornecer energia suficiente para funcionar a unidade externa.
Se ainda assim, a unidade não aparecer em “Meu Computador”, conecte-a à porta USB de outro PC, apenas para verificar se a própria unidade está ruim ou corrompida ou se seu PC tem alguns problemas. Você deve verificar se sua unidade aparece na janela Gerenciamento de disco do computador. Se não aparecer, você pode estar usando uma unidade inativa que precisa ser substituída.
2- Caso 1: Unidade USB detectada no explorador de arquivos, mas não pode ser acessada
Quando o seu PC diz USB detectado, mas não acessível, significa que a unidade não permite acessar os dados armazenados nele ou a unidade detectada, mas não está aparecendo no Explorador de Arquivos.
Portanto, em tal situação, você deve seguir os métodos abaixo e solucionar esse problema.
Consertar 1: Atribua a letra da unidade
(j) Se a unidade USB estiver aparecendo no gerenciamento de disco
Como já mencionamos acima, a letra da unidade ausente ou incorreta também pode resultar em um problema de unidade USB / pendrive não acessível. Assim, atribuir a nova letra de unidade pode ajudá-lo a enfrentar a situação de forma eficaz. Aqui está como você pode fazer isso:
- Basta pressionar as teclas Windows + R juntas para abrir uma caixa Executar.
- Em seguida, digite “msc” e pressione enter para abrir o “Gerenciamento de Disco”.
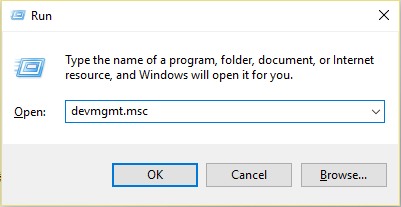
- Procure seu USB/pendrive com qualquer letra de disco relacionada a ele >> toque com o botão direito nele.
- Selecione a opção “Alterar a letra e o caminho da unidade para [letra da unidade]: ()” no menu suspenso para abrir a caixa de diálogo pop-up.
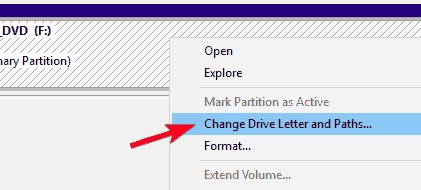
- Depois disso, toque em “Alterar”, insira uma letra que você precisa alimentar >> pressione “OK”.
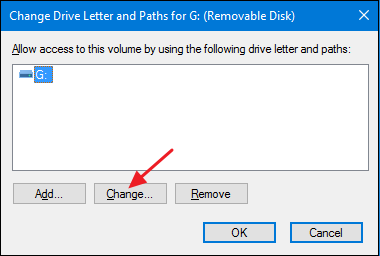
Isso é tudo!
Depois que o nome da letra da unidade for alterado, sua unidade USB aparecerá em Meu computador e você poderá acessar os dados dela. Se não, reinicie o sistema e verifique.
Na maioria dos casos, esta solução parece funcionar muito bem. No entanto, se o seu USB não aparecer mesmo depois de seguir as etapas acima, sugere-se que você usar o USB Dirigir Dados Recuperação software para recuperar arquivos da USB unidade e, após a recuperação, você pode prosseguir para formatar ou reparar a unidade.
Livre Difícil Dirigir Recuperação Ferramenta.
Recupere dados de USB drives, Pendrives, SSDs, HDDs e outros dispositivos no Windows. Tente agora!
(ii) Se a unidade USB não aparecer no Gerenciamento de disco
Se sua unidade USB for detectada, mas não aparecer no Gerenciamento de disco, talvez seja necessário atualizar o software do driver. Abaixo siga os passos para fazer isso.
- Vá para “Meu Computador” e clique em “Propriedades do Sistema” e depois em Gerenciador de Dispositivos localizado no painel esquerdo.
- A janela do Gerenciador de dispositivos será aberta. Agora, ao lado de “controlador USB”, clique no Plus (+)
- Você verá um ponto de exclamação amarelo. Clique com o botão direito do mouse e selecione “atualizar software de driver” e escolha “Pesquisar automaticamente por software de driver online“.
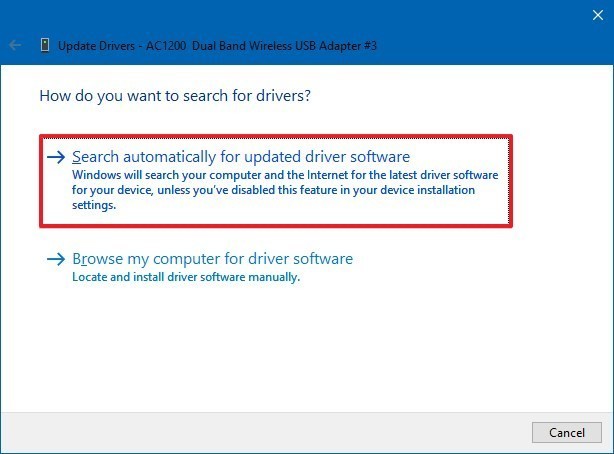
Basta esperar e deixar o driver ser instalado no seu PC. Depois que o driver for instalado, reinicie o computador e reconecte o USB e veja se você consegue acessar os arquivos armazenados nele.
Consertar 2: usar o CHKDSK
O utilitário chkdsk do Windows geralmente resolve os erros de disco e sistema de arquivos corrompidos. No entanto, se você não conseguir acessar os dados salvos na mídia de armazenamento, é recomendável executar a ferramenta chkdsk e lidar com esse problema. Aqui está como você pode fazer isso.
- Primeiramente, abra o CMD >> use a opção “Executar como Administrador”.
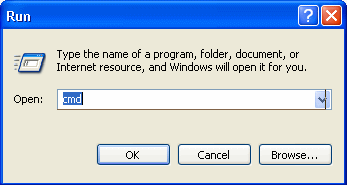
- Agora, digite chkdsk g: /f /r /x e pressione a opção Enter.
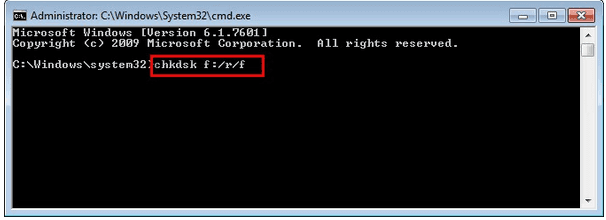
- Neste momento, altere-o criado em qualquer letra que você atribuiu a ele.
- Após a conclusão deste processo, você pode verificar se o problema da unidade flash USB não está acessível foi resolvido.
Consertar 3: Modificar a propriedade
Outro método que você pode tentar resolver o problema da unidade USB não acessível é modificar a propriedade de uma unidade de disco que está inacessível. Para isso, siga os passos abaixo:
- Em primeiro lugar, vá para o “Explorador de arquivos” >> clique com o botão direito do mouse em uma unidade USB
- Em seguida, vá para a opção “Propriedades”.
- Em seguida, vá para uma “Segurança“
- Agora, vá para o “Grupo” >> selecione um nome de conta e veja se a conta assumida tem autorização para ler esta unidade.
- Se você puder acessá-lo, escolha as coisas que você precisa salvar e clique em “Recuperar”.
Consertar 4: Reformate a unidade USB e torne-a utilizável
Esta é a última técnica que você pode tentar para resolver o problema da unidade USB detectada, mas não acessível, se sua unidade for detectada pelo PC. Sim, formatar o cartão de memória ou outra unidade removível torna o dispositivo livre de vírus e até remove a proteção contra gravação do USB ou de outros dispositivos.
Você pode formatar a unidade tentando as etapas abaixo:
Para formatar uma unidade flash USB usando o Explorador de Arquivos no Windows 10, siga estas etapas:
- Primeiro, abra o Explorador de Arquivos >> toque em Este PC no painel esquerdo.
- Na seção “Dispositivos e unidades” >> clique com o botão direito do mouse na unidade flash >> selecione Formatar.

- Aqui, você deve usar um “Sistema de arquivos” em um menu suspenso >> selecione NTFS
- Certifique-se de marcar a caixa “Formato rápido” >> clique em Iniciar.
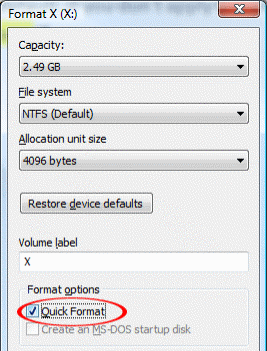
- Por último, toque no botão Sim.
3- Caso 2: USB não está aparecendo no Explorador de Arquivos
Se o seu disco rígido externo não estiver aparecendo no File Explorer, aplique as correções abaixo.
Consertar 1: renomeie a unidade USB
Se houver um nome USB impróprio ou compartilhar um nome semelhante de outra unidade em um PC, isso poderá tornar seu USB inacessível. Em tal situação, renomear o USB pode ajudá-lo a solucionar problemas de USB reconhecido, mas não acessível.
- Pressione Win + R juntos >> digite msc >> pressione Enter para abrir o Gerenciamento de Disco.
- Encontre e toque com o botão direito na partição do disco USB >> escolha a opção “Alterar letra e caminho da unidade…”
- Em uma janela pop-up, você deve tocar em alterar e atribuir a nova letra de unidade a uma partição.
Consertar 2: criar partição
Suponha que o USB não tenha partições, então você terá que criar uma nova para lidar com os shows da unidade USB, mas não acessíveis. Siga as etapas fáceis abaixo para fazer isso:
- Vá para o Gerenciamento de Disco através de Executar
- Procure uma unidade necessária para criar partições.
- Depois disso, toque com o botão direito do mouse e selecione a opção “Shrink Volume”.
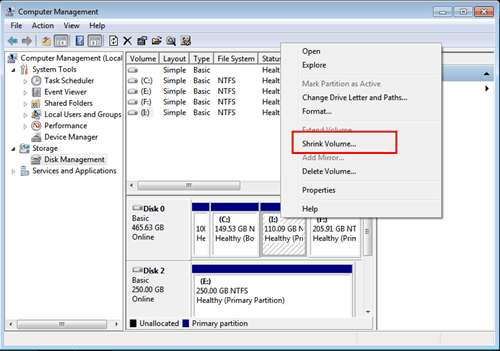
- Em seguida, identifique o tamanho >> clique em “Encolher”.
- Escolha uma parte do disco não alocada em uma alocação de espaço >> toque com o botão direito nela >> selecione “Novo Volume Simples”.
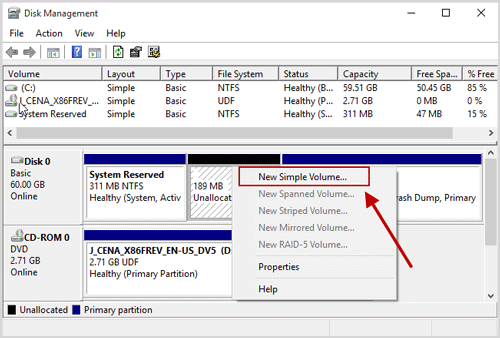
- Aqui, você deve escolher a unidade e verificar se as partições estão corretas.
Agora vamos conhecer as soluções sobre como corrigir a unidade USB detectada, mas não acessível no Mac.
Como corrigir a unidade USB detectada, mas não acessível no Mac?
Você pode usar o recurso de utilitário de disco para corrigir a unidade USB detectada, mas não acessível no Mac.
Aqui siga os passos:
- Abra o Utilitário de Disco abrindo o Spotlight (cmd+barra de espaço) e digite Utilitário de Disco e pressione ENTER. Pesquise na lista à esquerda e veja se a unidade USB aparece lá.
- Agora, se houver uma unidade USB no utilitário de disco, verifique abaixo por um volume. Em seguida, clique nele e selecione Montar. Se o seu Mac já o tiver montado, você verá a opção de desmontar.
- Se Volume não estiver listado lá, significa que seu Mac não consegue acessar a unidade. Você verá que a opção Montar está acinzentada.
- Aqui você terá três opções – Primeiros Socorros, Apagar e Restaurar. Clique na opção “Primeiros Socorros” para verificar se há erros e, em seguida, repare a unidade, se necessário. Se os primeiros socorros detectarem algum erro, você poderá corrigi-lo facilmente clicando na opção “Reparar disco“.
- Então, se o seu Mac não conseguir reparar a unidade, é provável que sua unidade USB esteja completamente danificada ou quebrada ou a unidade esteja formatada usando um sistema de arquivos que o Mac não consegue ler.
- Se você deseja restaurar dados da unidade USB, como fotos, vídeos ou arquivos de áudio, pode usar o software de recuperação de dados que é uma recuperação de dados adequada da unidade USB. Mas, se você não quiser restaurar os dados, basta clicar na opção Apagar para apagar todos os dados e seu Mac reformatará sua unidade USB.
Algumas pessoas também perguntam – como corrigir a unidade flash que não aparece no Mac?
Abaixo descubra a solução!
Corrigir a unidade flash não aparecendo no Mac
Bem, em uma situação em que sua unidade flash USB não aparece no seu computador Mac, você deve considerar seguir as soluções abaixo:
Verifique se o seu Mac está configurado para mostrar a unidade flash montada na área de trabalho. Abra o Finder > Preferências > Geral e veja se há uma marca ao lado da unidade externa. Se não estiver marcado, marque-o.
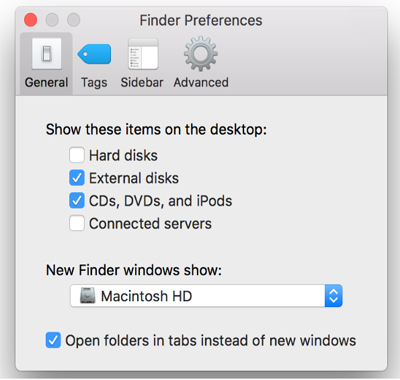
Verifique se a unidade flash está conectada corretamente no seu Mac. Verifique também se a porta USB está funcionando e não está danificada. Tente conectar a unidade a outra porta USB. Se você tiver apenas uma porta, conecte outro dispositivo e veja se funciona bem. Tente conectar sua unidade a outro Mac e veja se você consegue acessar a unidade nesse Mac.
Recuperar fotos e vídeos de USB não acessível
Se este for o caso de seu USB ser reconhecido pelo computador, mas você não conseguir abrir arquivos e pastas armazenados nele, é recomendável usar USB Dirigir Dados Recuperação famoso como software de recuperação de fotos. É capaz o suficiente para restaurar arquivos inacessíveis de USB, disco rígido externo, cartões de memória que são detectados, mas não acessíveis.
Com a ajuda do software de recuperação de dados da unidade USB, você pode:
- Recupere fotos, vídeos e arquivos de áudio de uma unidade USB inacessível
- Também restaure arquivos de mídia digital de cartão SD inacessível, unidade flash e disco rígido externo
- Visualize arquivos recuperáveis no software antes da recuperação final
- Programa 100% somente leitura, seguro, sem riscos e seguro de usar.


* A versão gratuita do programa verifica e visualiza apenas itens recuperáveis.
Este software irá ajudá-lo a restaurar quase todos os formatos de arquivos de fotos, vídeos e áudio. Isso também restaura arquivos de USB protegido contra gravação, cartões de memória bloqueados, unidade flash USB infectada por vírus e corrompida. Então, baixe este software de recuperação de unidade USB e recupere dados inacessíveis.
Aqui está como você pode usar este software.
Conclusão
Depois de passar pelas soluções acima mencionadas para corrigir o erro de unidade USB detectada, mas não acessível ou USB não acessível, você poderá corrigir esse problema facilmente se aplicar.
No entanto, além disso, se você descobrir que os dados da unidade USB foram perdidos, tente USB Dirigir Dados Recuperação Ferramenta. Esta é a melhor opção que você pode tentar para recuperar dados excluídos da unidade flash USB.

Taposhi is an expert technical writer with 5+ years of experience. Her in-depth knowledge about data recovery and fascination to explore new DIY tools & technologies have helped many. She has a great interest in photography and loves to share photography tips and tricks with others.