Resumo: Arquivos excluídos acidentalmente no seu SanDisk SSD dirigir? Como recuperar arquivos de formatados SanDisk SSD? Você sabe como extrair dados de travados, mortos ou com falha SanDisk SSD? Aqui neste post, você vai aprender sobre o completo SanDisk SSD Dados Recuperação soluções para recuperar perdido, excluído ou formatado dados da SanDisk SSD dirigir e também restaurar dados de SSD SanDisk com falha, ou mortos em etapas simples.
Livre Difícil Dirigir Recuperação Ferramenta.
Recupere dados de USB drives, Pendrives, SSDs, HDDs e outros dispositivos no Windows. Tente agora!
Nos dias de hoje, o Solid State Drive (SSD) se tornou cada vez mais popular. Hoje, a maioria dos fabricantes de computadores e laptops oferece SSD em seus sistemas devido à sua alta durabilidade, estabilidade e excelente desempenho.
A SanDisk, como fabricante de dispositivos de armazenamento mundialmente famoso, também produziu excelentes unidades SSD, como SSD SanDisk Extreme PRO M.2 NVMe 3D, SSD SanDisk Extreme 900 Portátil, SSD SANDISK ULTRA 3D, SSD Portátil SanDisk Extreme 510, SSD SanDisk Extreme Portátil e SanDisk SSD Plus.
Embora o SSD forneça confiabilidade, estabilidade e excelente desempenho do que o disco rígido normal para armazenamento de dados, uma coisa é comum – perda de dados. Pode haver exclusão acidental ou a formatação pode ocorrer.
Causas Responsáveis pela Perda ou Exclusão de Dados de SanDisk SSD
Antes de entrarmos em como recuperar excluído dadosdo SanDisk SSD, vamos colocar em evidência os motivos que levam à perda de seus arquivos importantes.
- Qualquer tipo de dano eletrônico ou físico
- Devido a setores defeituosos
- Dados extremamente sobrescritos também
- Infecções por vírus ou malware
- Por engano ou apagou acidentalmente os arquivos
- Corrupção de software ou sistema operacional também leva à perda de dados
Em qualquer um dos cenários mencionados acima, você pode encontrar perda de dados no seu SanDisk SSD dirigir.
Então, agora, o que você fará para restaurar dados SSD perdidos, excluídos ou inacessíveis? Não se preocupe? Abaixo, descubra o completo SanDisk SSD soluções de recuperação e encontrar a solução certa para recuperar arquivos excluídos, formatados e perdidos do SanDisk SSD agora.
Soluções manuais para recuperar dados perdidos ou excluídos da SanDisk SSD
solução 1: Recuperar Arquivos SanDisk Apagados da Lixeira
Solução 2: Verificar com a ajuda do comando Executar
Solução 3: Atualizar o firmware do SanDisk SSD
Solução 4: atualizar os drivers do Windows
Solução 5: Recuperar Dados Deletados Permanentemente do SanDisk SSD
Solução 1: Recuperar Excluído SanDisk SSD Arquivos da Lixeira
Se você apagou os arquivos acidentalmente em seu SSD simplesmente usando o botão DELETE, então não se preocupe, você pode facilmente recuperar arquivos SSD excluídos da lixeira.
Aqui seguem as etapas para recuperar diretamente os dados excluídos do SanDisk SSD da Lixeira no Windows 10/8/7:
- Abra a Lixeira no seu PC Windows.
- Encontre os arquivos que você quer de volta e, em seguida, clique com o botão direito nele e clique em “Restore”.
Isso é tudo! Os arquivos apagados do seu SanDisk serão restaurados para o destino original no seu PC
Solução 2: Verificar com a ajuda do comando Executar
- Pressione a tecla Windows + R para abrir o
- Digite cmd para abrir o prompt de comando
- Agora, clique no menu Executar como administrador e faça login no Administrador
- Em seguida, digite chkdsk C: / f / r / x e pressione a tecla Enter.
- Verifique se C: deve ser a letra da unidade do seu SSD danificado.
Solução 3: atualização SanDisk SSDs Firmware
Para atualizar o firmware do seu SSD travado ou morto, por favor, siga os passos abaixo:
- O que você precisa fazer é abrir o Windows Explorer pressionando as teclas Win + E juntas.
- Depois disso, vá para System Explorer e escolha o Sistema
- Selecione o Gerenciador de Dispositivos
- Em seguida, vá para Propriedades do SSD danificado ou corrompido
- Vá para a opção Detalhes e IDs de hardware.
- Clique no botão OK
- Instale uma ferramenta que atualize o firmware no seu SSD
- Verifique a licença e clique apenas no botão Aceitar
- Agora, clique na opção Atualizar unidade para uma atualização.
- Clique em Sim para confirmar e, finalmente, selecione o botão OK para finalizar o processo de atualização.
Solução 4: atualizar os drivers do Windows
Para atualizar seus drivers do Windows, o que você precisa fazer é dado abaixo:
- Em primeiro lugar, vá para seus sistemas Gerenciador de Dispositivos
- Em seguida, vá para as propriedades de seus discos rígidos.
- Escolha o driver de atualização
- Deixe as atualizações serem concluídas.
Depois que as atualizações terminarem, reinicie seu sistema.
Solução 5: Recuperar Dados Deletados Permanentemente de SanDisk SSD
Se você apagou arquivos no seu SanDisk SSD usando a tecla SHIFT + DELETE, em seguida, os arquivos excluídos não vão para a lixeira. Ou depois de excluir os arquivos, você limpou a lixeira. Ou você perdeu os dados permanentemente do seu SSD devido a qualquer outro motivo, então o que você pode fazer para recuperar dados da unidade SSD da SanDisk?
Bem, nesse caso você pode ter ajuda de software de recuperação de dados SSD de terceiros. Recomenda-se que você deve ir para o foto Recuperação, que é confiável SanDisk SSD foto Recuperação Software, especialmente se você estiver olhando para recuperar apagados, perdidos, imagens formatadas, vídeos e arquivos de áudio.
A melhor parte sobre isso SanDisk SSD Datos Recupera Ferramenta de mortos SanDisk SSD e est disponível para computadores Windows e Mac.
Além disso, este software de Recuperação SSD é projetado para recuperar dados excluídos ou perdidos da unidade SSD, disco rígido, disco rígido externo / SSD, unidade flash USB, cartão de memória e outros dispositivos de mídia de armazenamento. Ele tem a capacidade de extrair arquivos multimídia de SSD danificado, com falha, com falha ou morto.
Nota: Pare de usar seu SanDisk SSD após a perda ou exclusão de arquivos e não adicione novos dados nele. Se você adicionar novos dados a ele, ele substituirá os dados existentes e, portanto, diminuirá as chances de recuperação de arquivos.
Suportado SanDisk SSD Unidades: suporte a todas as unidades SSD da SanDisk, como SSD NVMe 3D SanDisk Extreme PRO M.2, SSD portátil SanDisk Extreme 900, SSD SANDISK ULTRA 3D, SSD portátil SanDisk Extreme 510, SSD SanDisk Extreme Portátil, SanDisk SSD Plus e todos os outros SSD disponíveis no mercado.
Abaixo, aprenda o tutorial passo a passo sobre como recuperar arquivos de mídia digital excluídos do SanDisk SSD usando o software foto Recuperação.


* A versão gratuita do programa verifica e visualiza apenas itens recuperáveis.
Etapas para restaurar fotos, vídeos ou arquivos de áudio excluídos ou perdidos do SanDisk SSD
Etapa 1: Selecione o local desejado
Primeiro, selecione a unidade, a mídia externa ou o volume a partir do qual você deseja recuperar os arquivos de mídia excluídos. Após a seleção, clique em 'Digitalizar'.
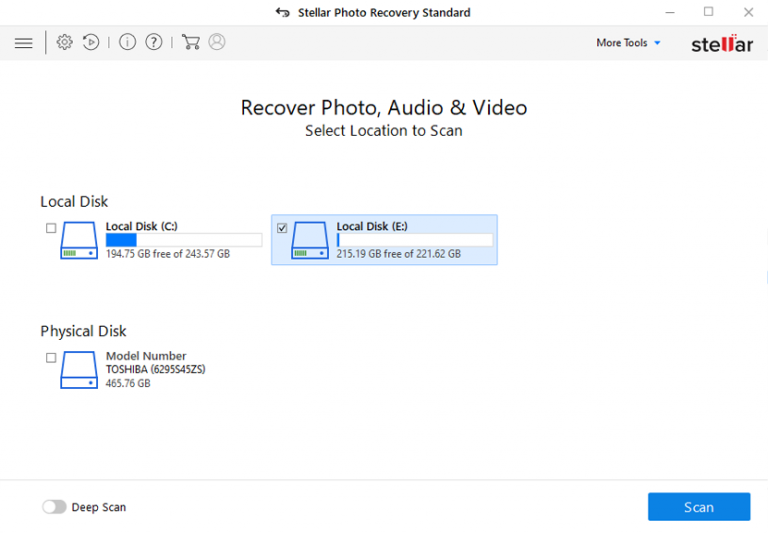
Etapa 2: Visualizar Recuperado Mídia Arquivos
Em seguida, você pode visualizar os arquivos de mídia recuperáveis após a conclusão do processo de digitalização.
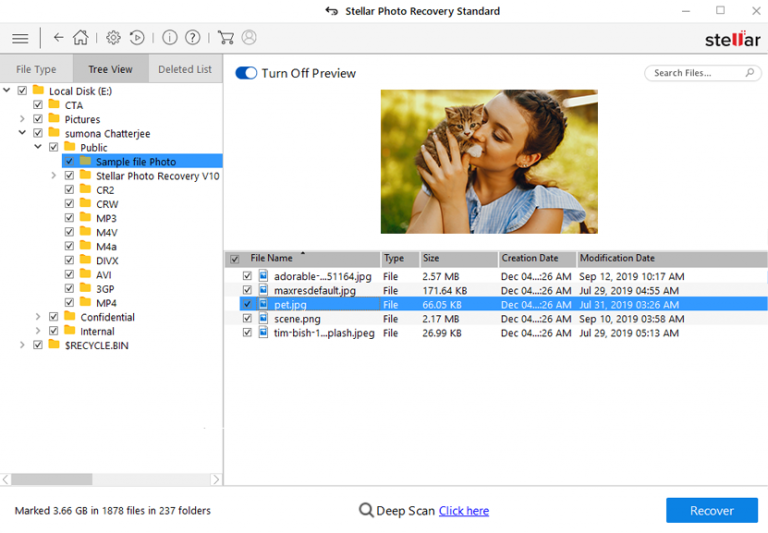
Etapa 3: Recuperar Mídia Arquivos
Por fim, você pode selecionar as imagens, arquivos de áudio e vídeo que deseja restaurar e clicar na opção 'Recuperar' para salvá-los no local desejado.
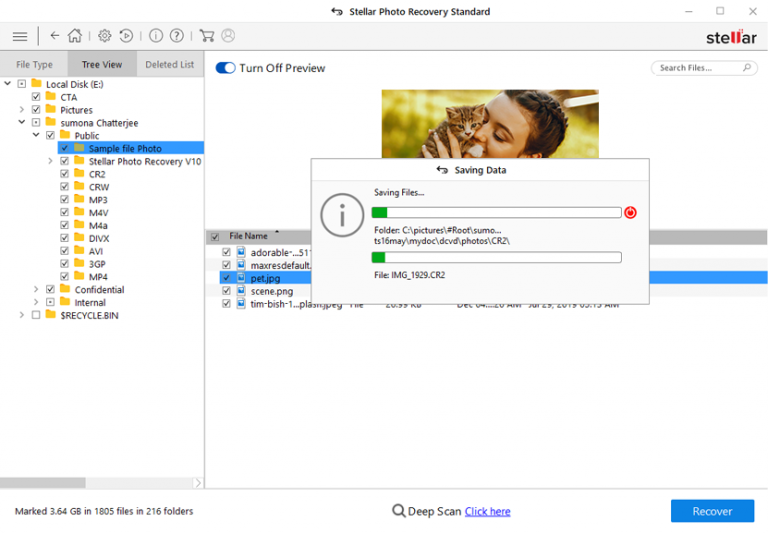
Dica de bônus: solucionar problemas do SanDisk SSD Problemas, Erros, Corrupções e Recuperação de Dados
Se você está encontrando problemas como SanDisk SSD parou de funcionar, SSD não reconhecido pelo PC, SSD está morto, falhou ou caiu, SanDisk SSD foi corrompido e todos esses problemas estão levando a inacessibilidade aos arquivos armazenados dentro da unidade, então nesse caso também você pode usar o software de recuperação de fotos mencionado acima para recuperar arquivos multimídia.
Mas e o resto dos arquivos?
Para o resto dos dados / arquivos, você pode executar diretamente o CMD comando para consertar e recuperar arquivos do SanDisk SSD sem formatação e sem perder dados e sem a ajuda da ferramenta SanDisk Repair.
Aqui seguem os passos:
- No seu PC com Windows, pressione a tecla Windows + R juntos para abrir a caixa de diálogo RUN.
- Digite CMD na caixa RUN e pressione ENTER. Isso abrirá uma nova janela de prompt de comando.
- Agora digite o seguinte comando: G: \> attrib -h -r -s / s / d *. * E pres ENTER.
Nota: Aqui você precisa substituir o “G:” pelo seu SanDisk SSD dirigir carta nome.
Agora espere simplesmente que o processo seja concluído. Depois de concluído, vá verificar o seu SanDisk SSD. Agora você deve poder ver todos os seus arquivos excluídos em nossa unidade SSD.
Algumas dicas gerais para Sandisk SSD Dirija para evitar a perda de dados
- Sempre tente lembrar-se de quantos dados você escreveu em sua unidade SSD e tente criar o hábito de manter o backup de seus dados em qualquer disco rígido também para evitar qualquer tipo de perda de dados.
- Certifique-se de fazer cópias de segurança suficientes apenas para seu benefício.
- Nunca preencha seu SSD com arquivos, tente manter algum espaço livre.
- Evite o sobreaquecimento também.
- Se você quiser excluir ou apagar os arquivos, evite executar a exclusão permanente. Sempre, tente excluir quaisquer arquivos temporários que irão para a Lixeira e, caso deseje esse arquivo específico, você poderá recuperá-los a qualquer momento sempre que desejar, se necessário.
Conclusão
Então, a partir do acima soluções, espero que você foram capazes de recuperar dados apagados, perdidos ou formatados do seu SanDisk SSD dirigir. No entanto, se você não tiver arquivos excluídos na lixeira ou não tiver nenhum backup, nesse cenário, é altamente recomendável que você tente imediatamente o sandisk SSD dados recuperação Programas.Espero que as soluções especificadas para sua consulta forneçam a melhor resolução para a recuperação de arquivos SSD.
Eu tentei o meu melhor para reunir as melhores formas e métodos possíveis para resolver o seu problema. Siga as soluções dadas por um cuidadosamente e recupere os arquivos apagados do SanDisk SSD.
Assim, fazer uso adequado deles e garantir que, se isso ajuda você a restaurar dados perdidos ou não.
Além disso, não se esqueça de ler a dica de bônus, pois ela ensina a consertar e recuperar dados inacessíveis de SanDisk corrompido, danificado, com falha, falho ou morto SSD dirigir.


* A versão gratuita do programa verifica e visualiza apenas itens recuperáveis.

Taposhi is an expert technical writer with 5+ years of experience. Her in-depth knowledge about data recovery and fascination to explore new DIY tools & technologies have helped many. She has a great interest in photography and loves to share photography tips and tricks with others.