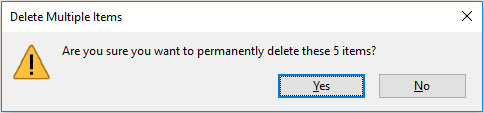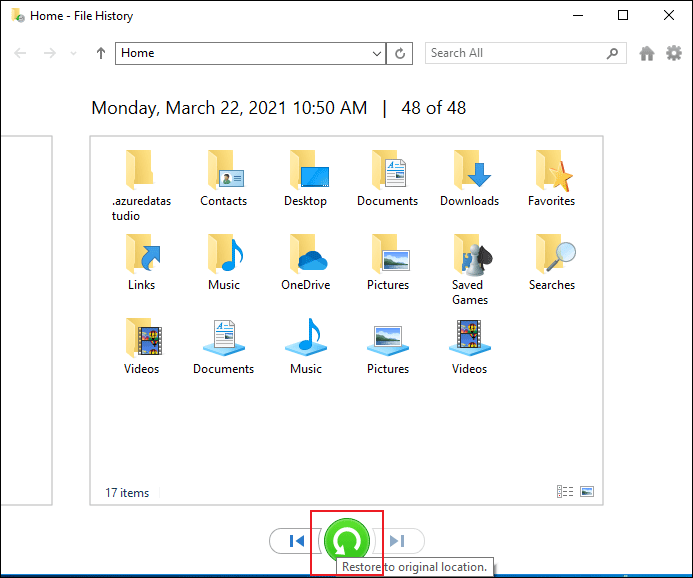Se você perdeu seus arquivos importantes no PC com Windows pressionando as teclas Shift + Del e agora se perguntando como recuperar turno excluído arquivos, confira esta postagem.
Aqui, você obterá as 3 melhores técnicas para recuperar turno excluído arquivos. Então vamos começar.
Livre Foto Recuperação Ferramenta.
Recupere fotos, vídeos e arquivos de áudio de todas as câmeras digitais e cartões de memória no Windows. Tente agora!
Pode Nós Recuperar arquivos Depois Shift Excluir? Como Recuperar Turno Excluído arquivos? [Without Cópia de segurança] Como Recuperar Turno Excluído arquivos [With Cópia de segurança]? #1: Restaurar do histórico de arquivos #2: Recupere arquivos usando Windows Cópia de segurança Utilitário A resposta a esta pergunta é Sim, você pode recuperar arquivos excluídos por deslocamento no Windows. Como os arquivos foram excluídos usando as teclas Shift + Delete, ele não se move para a Lixeira. No entanto, se você salvou o Cópia de segurança desses arquivos excluídos, poderá restaurar os arquivos excluídos do turno a partir daí. Caso você não tenha um Cópia de segurança, a próxima melhor opção é usar o Dados Recuperação Ferramenta para recuperar os arquivos excluídos do turno. Apenas certifique-se de parar de usar seu PC imediatamente. Uma das melhores maneiras de recuperar arquivos excluídos por turnos é usando Dados Recuperação Ferramenta conforme descrito aqui. Esta ferramenta foi especialmente projetada para recuperar arquivos excluídos, excluídos, ausentes, apagados ou inacessíveis. Este software é muito fácil de usar e não requer nenhuma habilidade técnica. Ele pode recuperar todos os tipos de arquivos excluídos, incluindo fotos, vídeos, áudios e outros dados, mesmo sem Cópia de segurança. E o melhor dessa ferramenta é que ela está disponível para Windows e Mac. Então, basta baixar e instalar rapidamente este software incrível e recuperar seus arquivos excluídos do turno de maneira descomplicada. Nesta seção, listei algumas das maneiras manuais de restaurar turno excluído arquivos. Portanto, continue tentando os métodos fornecidos, um por um. Todas as versões mais recentes do sistema operacional Windows vêm com um recurso de Cópia de segurança embutido conhecido como Histórico de Arquivos. E como o próprio nome indica, esse recurso salva todos os históricos de versões anteriores do seu arquivo, independentemente do que tenha sido salvo no seu PC. Em caso de perda de dados ou corrupção de arquivos, você pode usar este utilitário de Cópia de segurança para recuperar seus arquivos. Porém, esse recurso pode ajudá-lo a recuperar os arquivos excluídos apenas se estiver ativado anteriormente. No entanto, esse recurso não está ativado, siga as etapas abaixo para ativar este utilitário de Cópia de segurança: Você terminou! O histórico de arquivos agora começará a fazer cópias de Cópia de segurança de seus arquivos a cada hora. Caso você tenha ativado esse recurso de Cópia de segurança com antecedência, verifique as etapas abaixo para recuperar seus arquivos excluídos do turno. Este método é recomendado para os usuários que estão usando a versão mais antiga do sistema operacional Windows (Windows 7). Se você também estiver usando a versão mais antiga do sistema operacional Windows e tiver criado anteriormente o Cópia de segurança de seus arquivos usando o recurso de Cópia de segurança e restauração, poderá recuperar facilmente seus arquivos excluídos. Aqui estão os passos que você precisa seguir. Você também pode ler – 8 Maneiras de Recuperar Excluído arquivos de Recycle Bin Após Vazio [2023] O Windows Arquivo Recuperação é uma ferramenta de linha de comando lançada pela Microsoft. Você pode usar esta ferramenta para recuperar arquivos excluídos por deslocamento de seus dispositivos de armazenamento interno e externo. As pessoas usam essa linha de comando especialmente quando não conseguem restaurar seus arquivos da lixeira. Se você quiser usar este método, siga as etapas abaixo.
Quando você exclui os arquivos usando a tecla Del, os arquivos excluídos são movidos diretamente para a pasta Lixeira. No entanto, quando você exclui os arquivos usando as teclas Shift + Del, os arquivos excluídos pelo shift são armazenados em um diretório oculto do seu disco de armazenamento primário.
Claro que sim, pressionar as teclas Shift + Delete excluirá os arquivos permanentemente do seu PC com Windows.
Veja como recuperar os arquivos excluídos por turno no Windows PC sem software: Ao remover os arquivos indesejados do PC, muitas vezes você acaba com seus dados importantes pressionando as teclas Shift + delete. Mas, não há nada para se preocupar. Neste post, compartilhei as 3 melhores técnicas para recuperar turno excluído arquivos. No entanto, usar a ferramenta de recuperação de dados é a melhor escolha, pois pode recuperar os arquivos excluídos mesmo sem Cópia de segurança. Espero que gostem de ler este post…! Taposhi is an expert technical writer with 5+ years of experience. Her in-depth knowledge about data recovery and fascination to explore new DIY tools & technologies have helped many. She has a great interest in photography and loves to share photography tips and tricks with others.Pode Nós Recuperar arquivos Depois Shift Excluir?
Como Recuperar Turno Excluído arquivos? [Without Cópia de segurança]


* A versão gratuita do programa verifica e visualiza apenas itens recuperáveis.Siga este guia passo a passo para saber como usar esta ferramenta:
Como Recuperar Turno Excluído arquivos [With Cópia de segurança]?
#1: Restaurar do histórico de arquivos
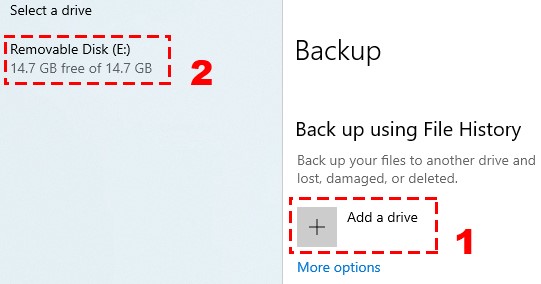
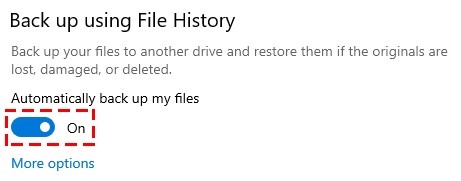
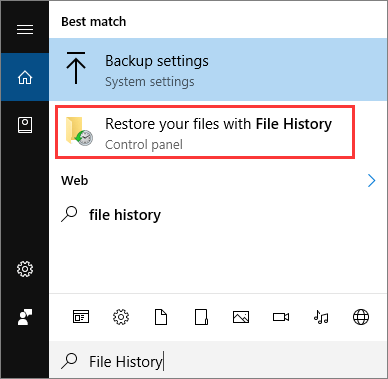
#2: Recupere arquivos usando Windows Cópia de segurança Utilitário
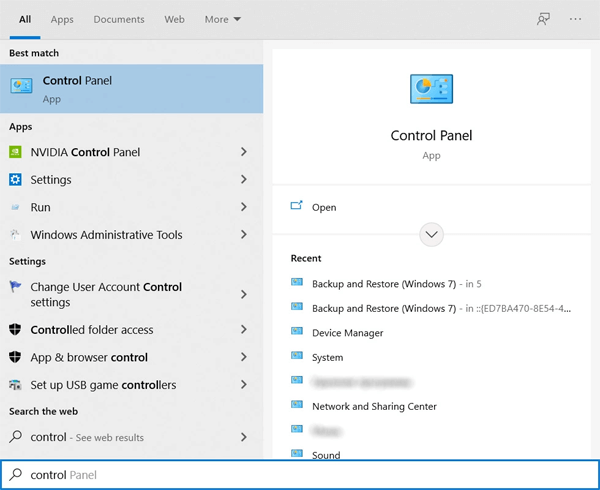
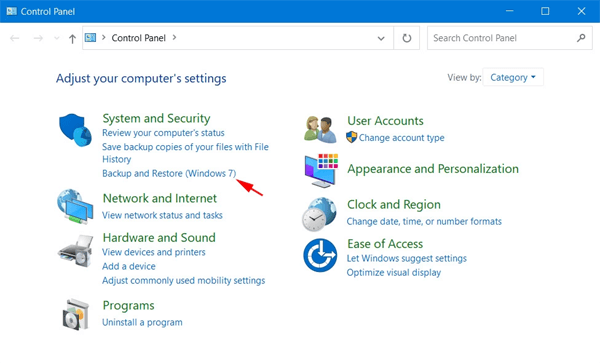
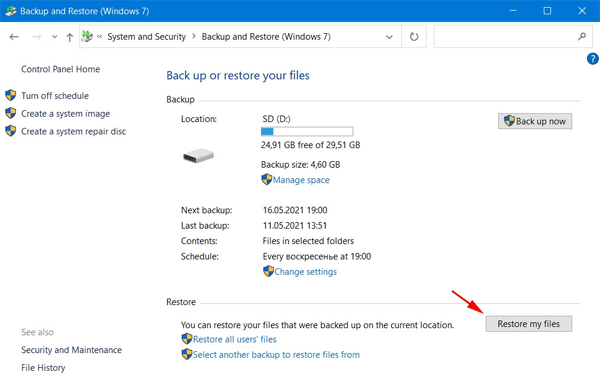
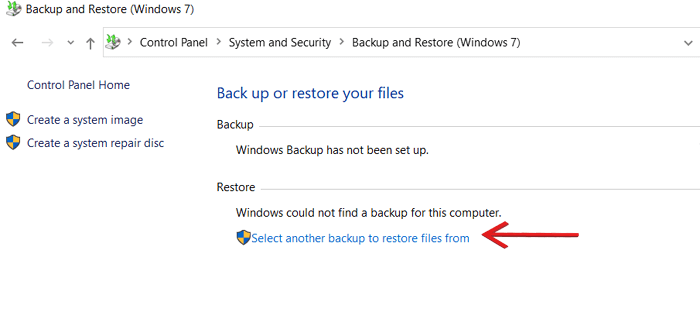
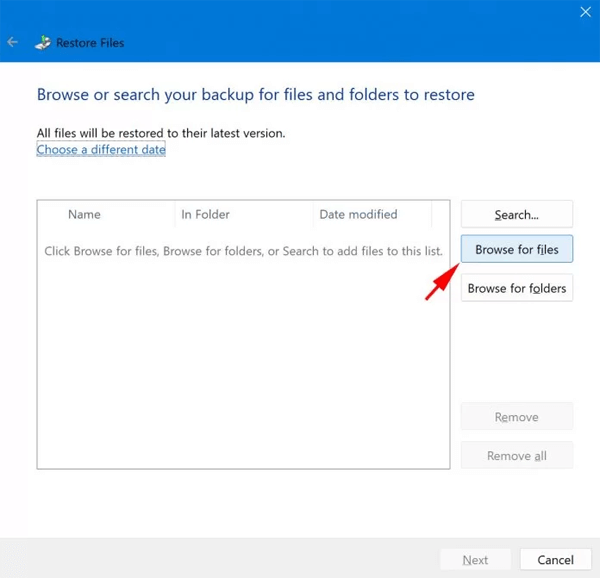
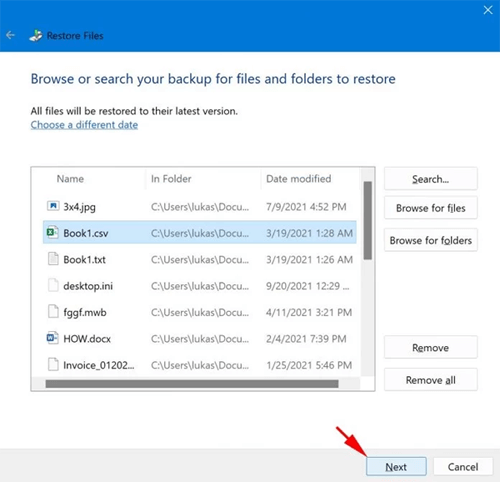
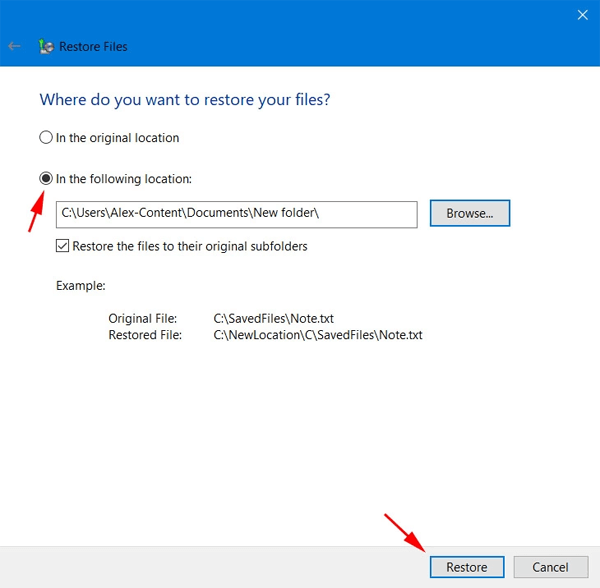
#3: Usar Windows Arquivo Recuperação Ferramenta
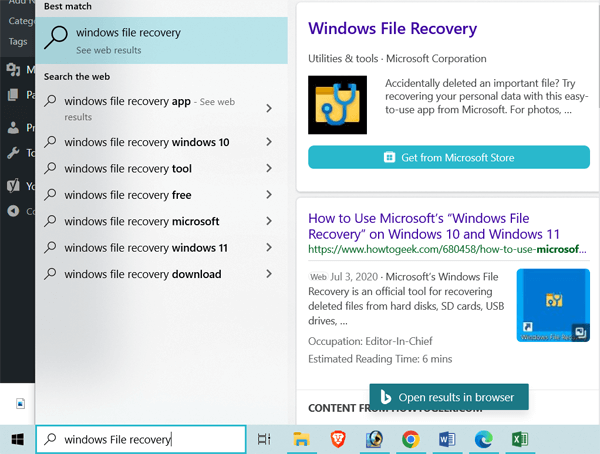
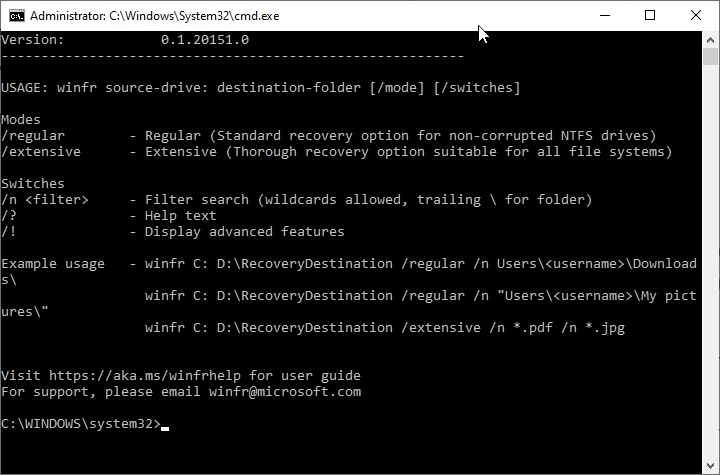
FAQs [Freqüentemente Perguntado Questões]
Onde estão Turno Excluído arquivos Armazenado?
Eles permanecem lá por alguns dias até e a menos que sejam substituídos pelos novos dados e possam ser recuperados usando a técnica correta. Faz Shift Excluir Permanentemente Excluído Arquivos?
Quando você pressiona as teclas Shift + Delete juntas, uma mensagem pop-up aparece na tela do Windows perguntando se você deseja excluir permanentemente ou arquivos ou não. Para confirmar a exclusão, se você escolher e clicar na opção Sim, o arquivo específico será removido permanentemente do seu PC. No entanto, eles podem ser recuperados se o Cópia de segurança desses arquivos estiver disponível. Se você não tem Cópia de segurança, então você pode usar o Dados Recuperação Ferramenta para recuperar esses arquivos excluídos por turnos. Como posso recuperar Deslocar arquivos excluídos sem software?
Tempo para Envoltório Acima