Quando fiz uma pesquisa na internet, descobri que vários usuários de mac relataram sobre “a preview continua travando” ao tentar abrir / visualizar o arquivo de imagem no aplicativo de preview.
No entanto, se você também estiver enfrentando o mesmo problema, continue lendo este post e livre-se desse problema. Aqui, neste artigo, você obterá as 7 soluções viáveis para corrigir a preview que fecha inesperadamente sem esforço.


* A versão gratuita do programa verifica e visualiza apenas itens recuperáveis.
Antes de corrigir esse problema, vamos saber o que é preview e por que a preview continua travando.
O que é preview e por que a preview continua travando Catalina?
A preview é o aplicativo padrão do Mac, usado principalmente para abrir e visualizar a imagem ou arquivos PDF. Além disso, também ajuda a acessar alguns dos recursos de edição simples.
Mas, às vezes, ao tentar abrir a foto em um aplicativo de preview, você pode enfrentar a preview de forma inesperada e não reabrirá o problema. Isso pode acontecer devido a um aplicativo de preview desatualizado ou à biblioteca da conta do usuário incorreta.
Agora, surge a pergunta: como resolver a previw que não funciona no Mac Catalina?
Apenas prossiga para a próxima seção e obtenha a resposta.
Como corrigir o problema de preview continua travando Catalina?
Verifique as técnicas possíveis abaixo e resolva o problema “aplicativo de preview continua travando 2021” com facilidade.
Solução # 1: Forçar sair e reiniciar novamente
Quando seu aplicativo de preview de fotos não está funcionando, em primeiro lugar, você precisa forçar o encerramento do aplicativo e reiniciá-lo. para forçar o encerramento de um programa, siga estas etapas:
Etapa 1: Toque no ícone da Apple depois disso, vá para o Forçar Sair
Etapa 2: Selecione a opção Visualizar em uma lista >> clique no botão “Forçar Sair”
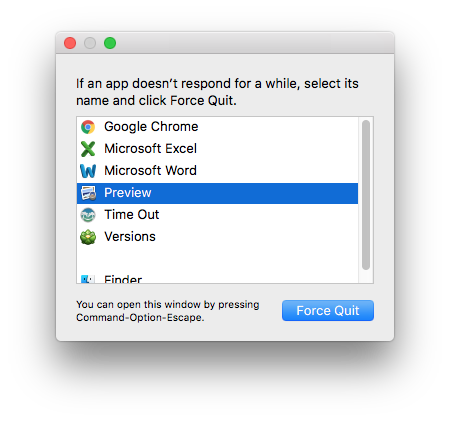
Etapa 3: se não for possível forçar o encerramento, salve todos os arquivos na edição, desligue o mac PC e reinicie-o novamente. (Opcional)
Etapa 4: Agora, reabra o aplicativo para ver a imagem.
Solução # 2: redefinir o aplicativo de preview
Outra solução que você pode tentar corrigir esse problema é redefinir o aplicativo P apagando sua configuração. Aqui estão as etapas simples que você pode seguir para reparar a preview, encerrar inesperadamente e não reabrir o problema:
- Primeiramente saia do Preview >> clique em Go e vá para a Folder
- Em seguida, insira a biblioteca e clique na opção “Go”.
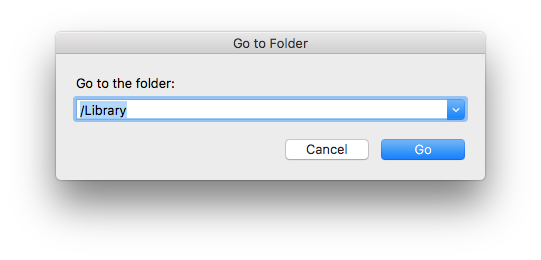
- Encontre e exclua os arquivos abaixo, talvez você não consiga obter todos os arquivos:
Containers / com.apple.Quicklook.ui.helper
Containers / com.apple.Preview
Preferences / com.apple.Preview.SandboxedPersistentURLs.LSSharedFileList.plist
Preferences / com.apple.Preview.LSSharedFileList.plist
Estado do aplicativo salvo / com.apple.Preview.savedState
- Agora, reinicie o Preview.
Solução # 3: limpar o cache do aplicativo de preview
Na maioria das vezes, limpar os dados de cache do aplicativo resolve vários erros e bugs inesperados. Portanto, aqui também gostaria de recomendar que você limpe o cache da fonte de seu aplicativo de preview no Mac. Limpar os dados do cache o ajudará a resolver esse problema até certo ponto.
Para fazer isso, você precisa ir para Biblioteca / Caches / pasta ATS >> localizar e excluir uma pasta de cache de uma fonte.
Solução # 4: atualize o aplicativo de
Às vezes, o aplicativo desatualizado pode levar a vários erros e problemas imprevistos. Portanto, há uma grande possibilidade de que o problema de “do aplicativo continue travando em 2020″ por causa da versão desatualizada do aplicativo.
Embora, atualize o aplicativo de para a versão mais recente através da App Store para resolver este problema
Solução # 5: limpar o Mac
É sempre recomendável limpar os arquivos desnecessários do disco rígido do seu mac regularmente. Certifique-se de que haja espaço suficiente no disco rígido do seu mac para que o aplicativo de ou outros aplicativos possam funcionar corretamente. Experimente as instruções eficazes abaixo para solucionar o problema da que não está funcionando no mac Catalina.
Passo 1: primeiro toque no ícone da Apple e depois em Sobre o Mac
Passo 2: Na segunda etapa, vá para o Storage e verifique o espaço do seu mac.
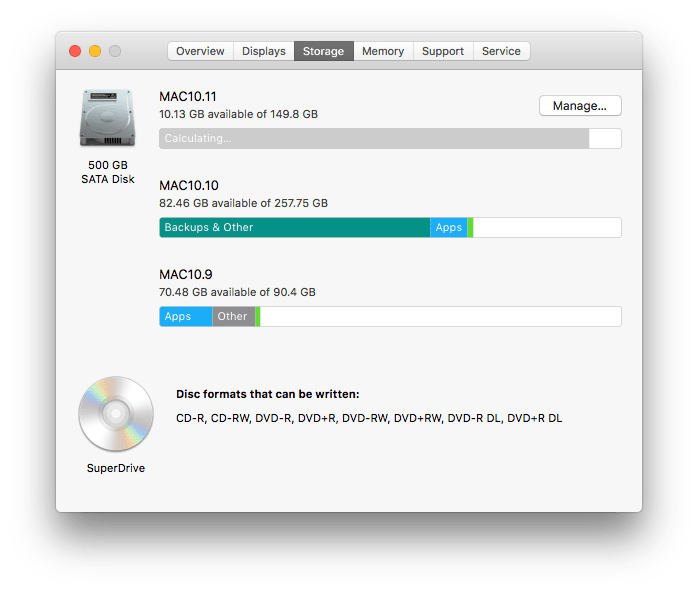
Passo 3: mas se não houver espaço adequado (pelo menos 15 GB de espaço), vá para a lixeira e remova permanentemente alguns de seus arquivos
Passo 4: Ou você pode ir para as pastas do Finder para apagar manualmente uma após a outra.
Solução # 6: reinicie o sistema operacional Mac
Bem, reiniciar o mac pode ser outra melhor maneira de lidar com o não funcionamento da . Antes de reiniciar um Mac, você precisa salvar todos os arquivos que estão trabalhando. Depois de fazer isso, toque no ícone Apple e em Reiniciar.
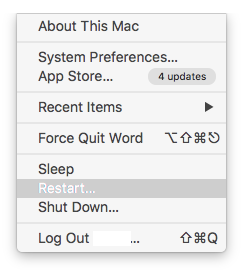
No entanto, se você não puder reiniciar desta forma, você pode pressionar e segurar o botão Liga / Desliga para desligar o sistema. Em seguida, pressione uma tecla liga / desliga para reiniciar o mac.
Solução # 7: redefinir as permissões
Por último, mas não menos importante, se nenhuma das soluções acima ajudou a solucionar problemas de encerrada inesperadamente, redefina as permissões. Aqui está o guia passo a passo para redefinir as permissões.
Passo 1: Em primeiro lugar, toque em um ícone da Apple e vá para a pasta;
Passo 2: neste momento, insira os / user
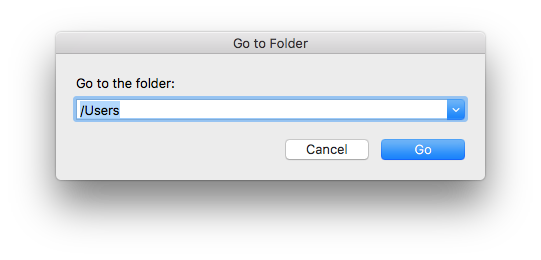
Passo 3: depois disso, clique com o botão direito do mouse na pasta inicial e em Obter informações
Passo 4: Toque em um ícone de cadeado, depois digite a senha para desbloquear.
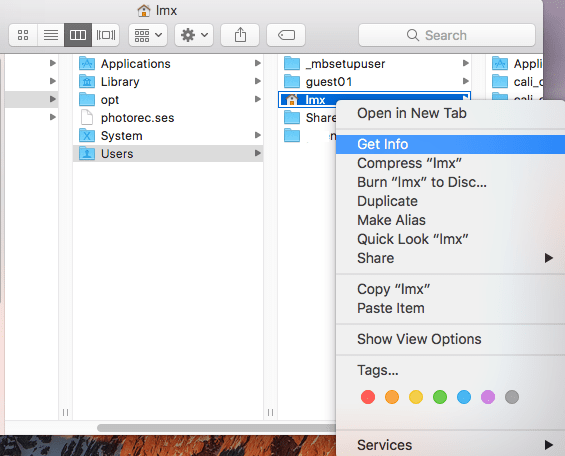
Passo 5: Agora, toque no ícone Configuração e depois em Aplicar para itens simplesmente fechados.
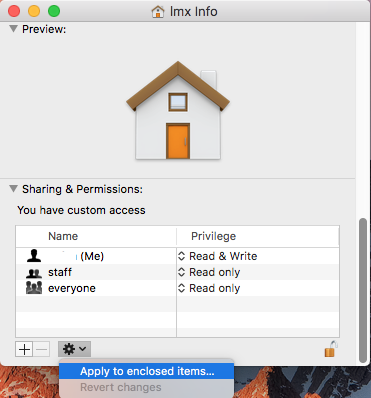
Passo 6: Em seguida, vá para Finder >> Aplicativos, em seguida abra o Terminal
Passo 7: Digite “diskutil resetUserPermissions /` id -u` ”>> pressione “Enter ”;
Passo 8: Quando a reinicialização for concluída, reinicie o mac PC >> abra o arquivo de imagem com o aplicativo Preview.
O que acontecerá se os dados forem excluídos após tentar os manuais acima?
Enquanto tenta os truques manuais acima, se você descobrir que suas fotos importantes e outros dados são excluídos, você pode tentar o recuperação de fotos para Mac.
Este programa é um dos melhores softwares que escaneia todo o disco rígido e recupera todos os dados (fotos, áudios, vídeos, etc.) do Windows e do Mac OS.


* A versão gratuita do programa verifica e visualiza apenas itens recuperáveis.
Portanto, sem qualquer demora, baixe esta ferramenta e experimente os passos simples abaixo para recuperar arquivos de um disco rígido externo com facilidade.
Etapa 1: selecione o tipo de Dados
Primeiro, você deve selecionar o tipo de arquivo que deseja recuperar e clicar em ‘Avançar‘ opção
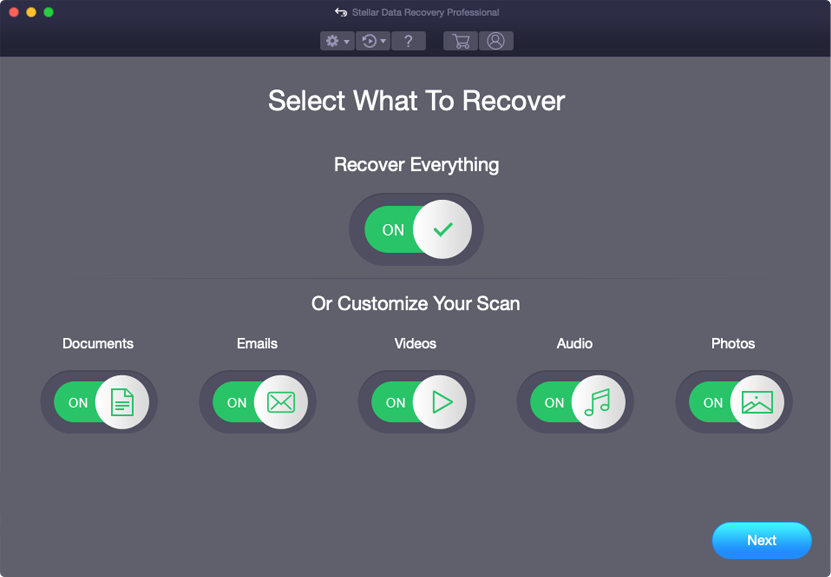
Etapa 2: selecione Localização
Em seguida, você deve selecionar a unidade de armazenamento de onde perdeu os dados.
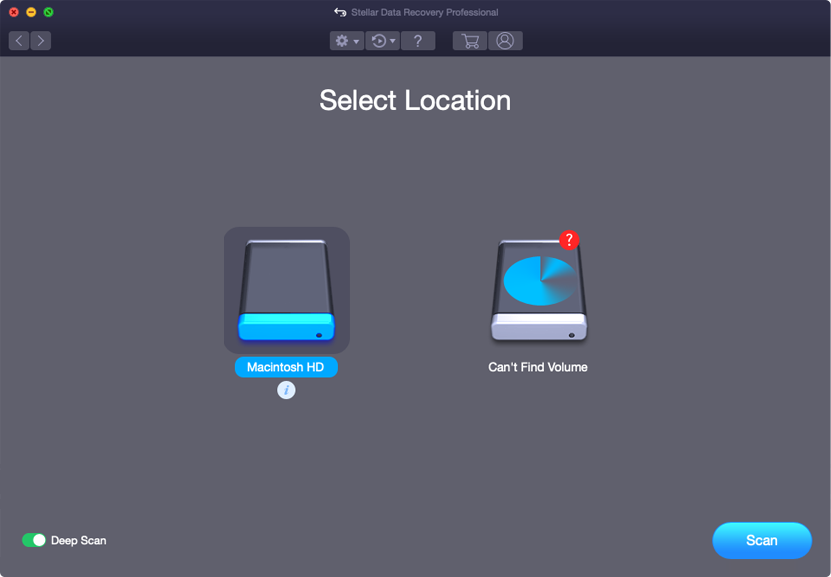
Etapa 3: Digitalizar e Recuperar
Depois de selecionar a unidade de armazenamento, você deve Digitalize, Visualizar e depois Recuperar os arquivos do Mac armazenamento disco.
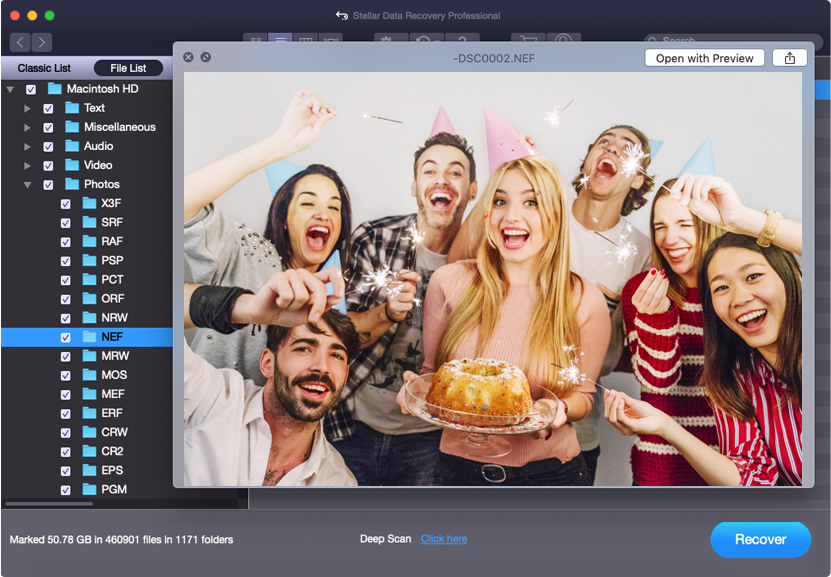
Hora de concluir
Depois de ler este post, agora está claro como corrigir a no Mac Catalina. Portanto, não há nada com que se preocupar se isso acontecer novamente. Já que eu discuti os 7 melhores métodos que certamente o ajudarão a corrigir a , o problema do Catalina continua travando em algumas etapas simples.
No entanto, ao tentar as maneiras mencionadas acima para lidar com a continua travando se seus arquivos forem apagados do disco rígido do Mac, experimente o recuperação de fotos para Mac. É um dos melhores softwares que pode ajudá-lo a recuperar todos os dados do disco rígido do seu mac.
Isso é tudo…

Taposhi is an expert technical writer with 5+ years of experience. Her in-depth knowledge about data recovery and fascination to explore new DIY tools & technologies have helped many. She has a great interest in photography and loves to share photography tips and tricks with others.